win7网络不显示局域网电脑
Win7系统在局域网中无法发现其他计算机的问题是很常见的,可能是由于网络设置问题或者防火墙的阻碍导致,要解决这个问题,可以尝试重新设置网络共享选项、检查防火墙设置、确保网络发现功能开启等方法。通过这些简单的调整,可以让Win7系统在局域网中顺利发现其他计算机,实现更便捷的网络共享与文件传输。
原因分析:
导致无法正常查看到局域网中其它计算机的重要原因是,本地计算机“文件共享”功能被关闭所造成的。
解决方法:
1、打开“控制面板”-“网络和Internet”界面,点击“查看网络计算机和设备”按钮;
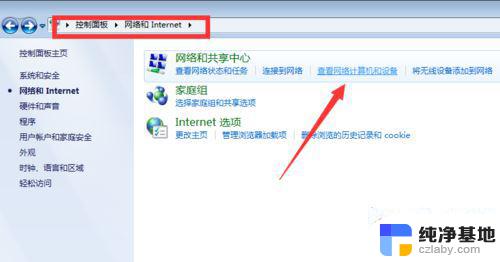
2、在打开的“网络”窗口中,会看到“文件共享已关闭。看不到网络计算机和设备,请单击更改”的提示点击;
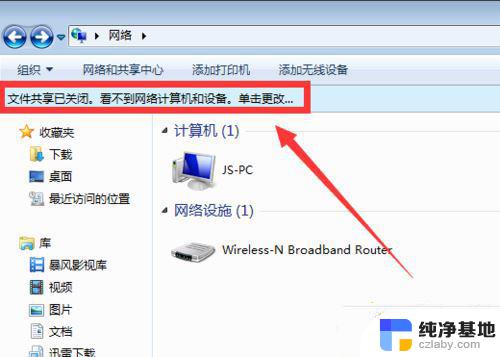
3、在弹出的扩展菜单中,选择“启用文件共享和网络发现”项;
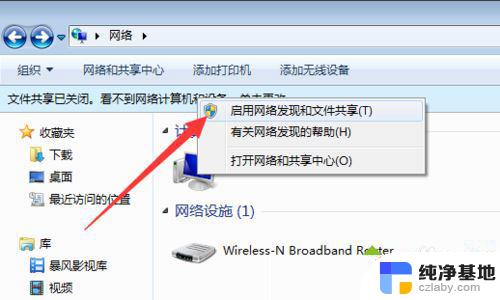
4、此时右击窗口空白处,选择“刷新”项,就可以看到局域网中其它计算机啦;
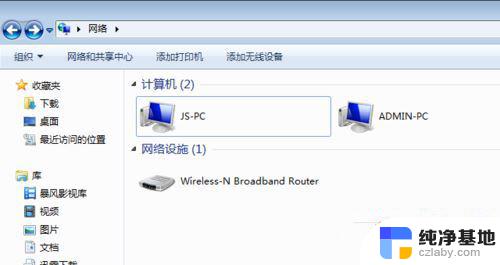
5、不同工作组之间也存在相互无法正常查看或访问的情况。如果想实现相互共享访问操作,则必须将其修改成同一工作组:点击“开始”菜单。从中右击“计算机”,选项“属性”;
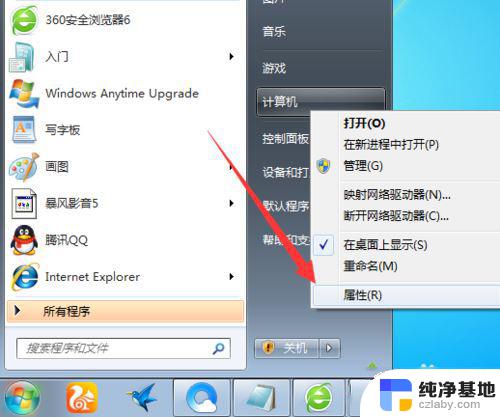
6、在弹出的系统界面中,点击左上角的“高级系统设置”;
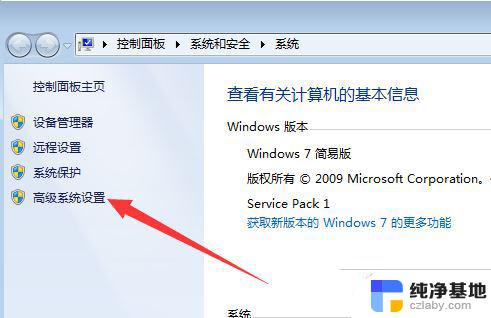
7、然后在打开的“系统属性”窗口中,切换到“计算机名”选项卡,点击“更改”;
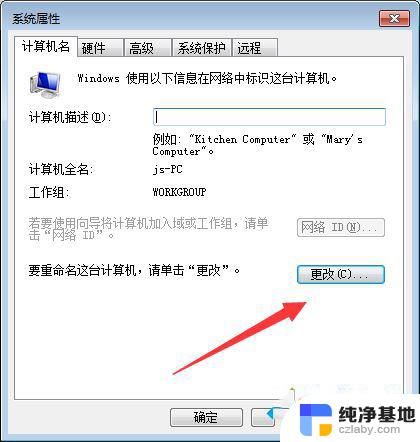
8、从弹出的“计算机名/域更改”界面中,修改“工作组名”为同一名称。即可将不同计算机分配到同一工作组中。
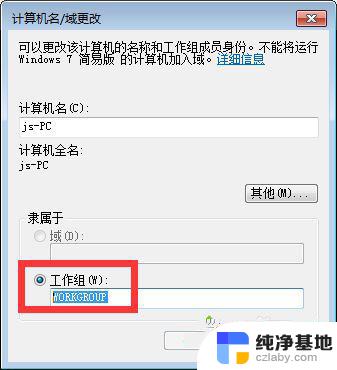
拓展阅读:
win7系统在局域网共享文件提示登录失败用户账户限制的故障原因及解决方法
以上就是win7网络不显示局域网电脑的全部内容,有遇到这种情况的用户可以按照以上方法来解决,希望能够帮助到大家。
- 上一篇: win7 文件夹设置密码
- 下一篇: window7取消开机密码
win7网络不显示局域网电脑相关教程
-
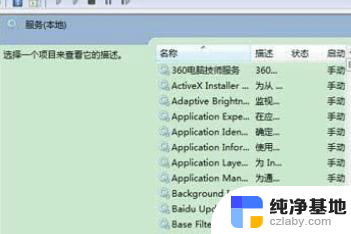 win7网络看不到局域网计算机
win7网络看不到局域网计算机2024-04-10
-
 win7局域网共享硬盘
win7局域网共享硬盘2024-05-07
-
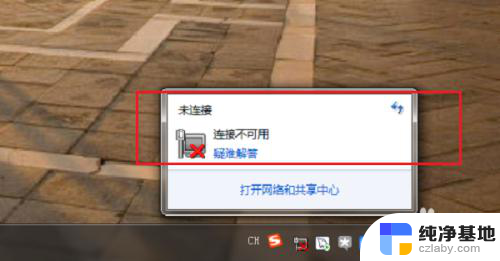 win7电脑网络连接不可用
win7电脑网络连接不可用2024-05-15
-
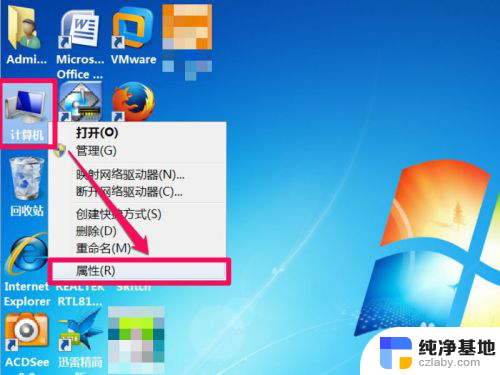 win7网络图标红叉能上网
win7网络图标红叉能上网2024-05-05
win7系统教程推荐