怎么更改开机的图片
在现代科技的进步和个性化需求的推动下,越来越多的人对电脑开机界面的个性化进行了更加深入的探索,而在Windows 10系统中,更改开机图片成为了许多用户追求个性化的一项重要任务。不再局限于单一的默认图片,Win10开机背景图片设置方法为用户提供了多种选择,使得开机界面能够展现出自己独特的个性和风格。下面将介绍一些简单易行的方法,让您轻松更改Win10开机的图片,让开机界面焕然一新。
操作方法:
1.具体步骤总结如下:
1、用鼠标右键点击桌面左下角的开始按钮,在弹出的菜单中点击“设置”菜单项。
2、这时会打开Windows10的设置窗口,点击窗口中的“个性化”图标。
3、接下来在打开的个性化设置窗口中,点击左侧边栏的“锁屏界面”菜单项。
4、在右侧的设置界面,我们点击背景下拉按钮,在弹出菜单中选择“图片”菜单项。
5、接下来再点击下面的选择图片下的“浏览”按钮。
6、在弹出的选择图片窗口中,选择一个自己喜欢的图片。返回到设置窗口后,可以看到当前的图片预览效果了。
7、继续向下拖动右侧的滚动条,找到“在登录屏幕上显示锁屏界面背景图片”设置项。把其下面的开关设置为开,这样重新启动计算机的时候,登录界面的背景图片就会变成刚刚设置的图片了。
8、完成效果图。
2.用鼠标右键点击桌面左下角的开始按钮,在弹出的菜单中点击“设置”菜单项。
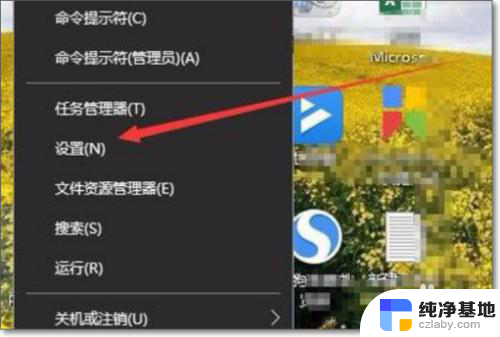
3.这时会打开Windows10的设置窗口,点击窗口中的“个性化”图标。
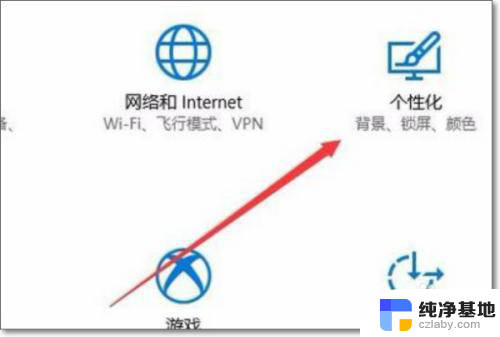
4.接下来在打开的个性化设置窗口中,点击左侧边栏的“锁屏界面”菜单项。
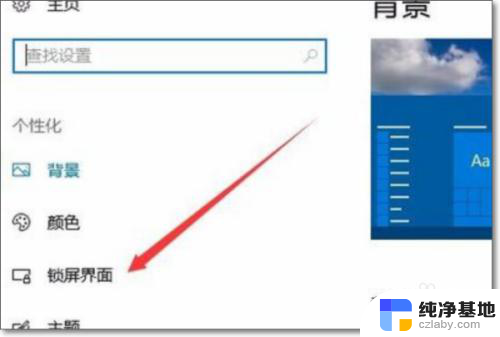
5.在右侧的设置界面,我们点击背景下拉按钮,在弹出菜单中选择“图片”菜单项。
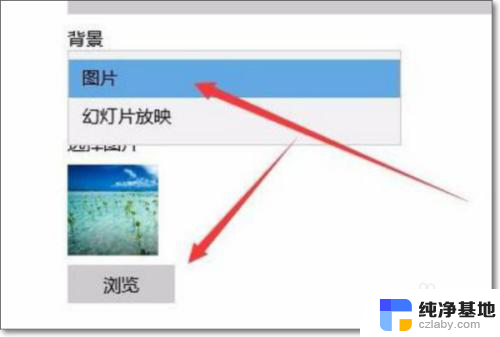
6.接下来再点击下面的选择图片下的“浏览”按钮。
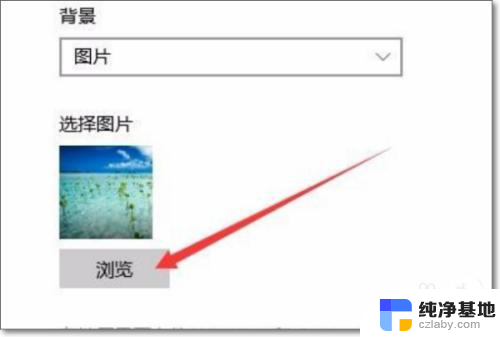
7.在弹出的选择图片窗口中,选择一个自己喜欢的图片。返回到设置窗口后,可以看到当前的图片预览效果了。
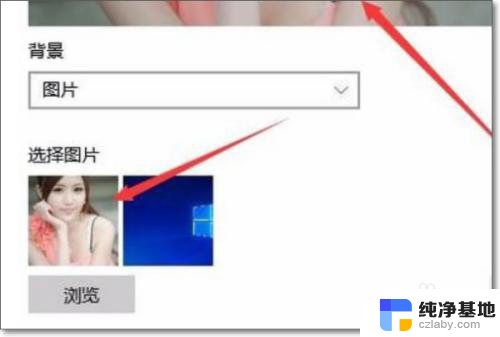
8.继续向下拖动右侧的滚动条,找到“在登录屏幕上显示锁屏界面背景图片”设置项。把其下面的开关设置为开,这样重新启动计算机的时候,登录界面的背景图片就会变成刚刚设置的图片了。
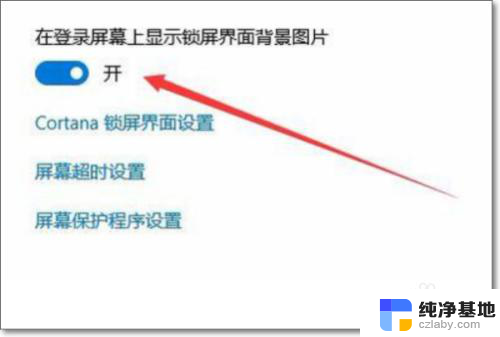
9.完成效果图。
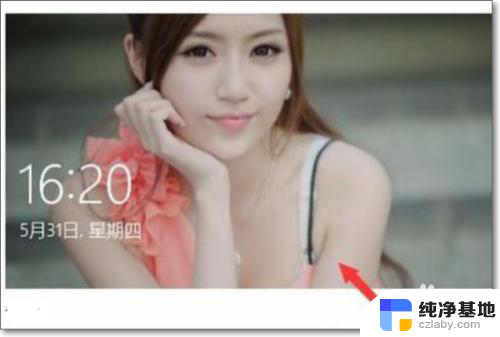
以上是更改开机图片的全部内容,如果您需要的话,您可以根据这些步骤进行操作,希望对大家有所帮助。
- 上一篇: win10 设置软件开机自启动,
- 下一篇: 怎样禁止软件自动更新
怎么更改开机的图片相关教程
-
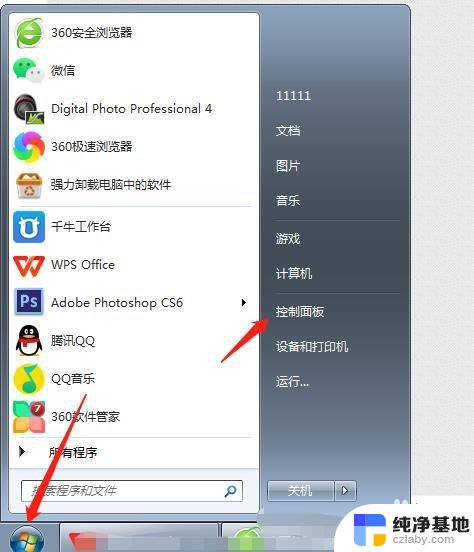 win10开机密码图片怎样更换
win10开机密码图片怎样更换2024-09-21
-
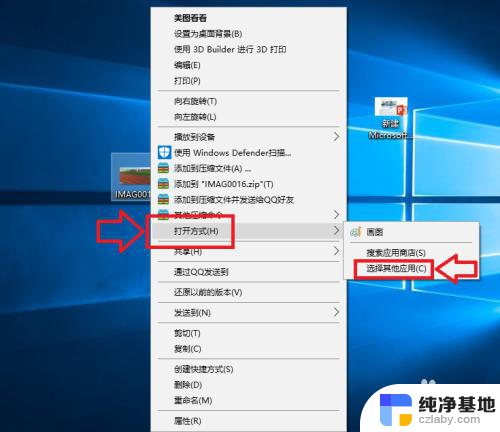 怎么更改打开文件的默认方式
怎么更改打开文件的默认方式2023-12-02
-
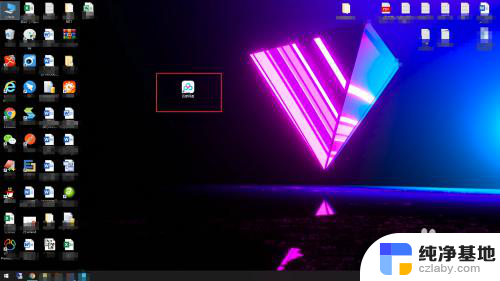 如何更改电脑软件的图标
如何更改电脑软件的图标2024-04-30
-
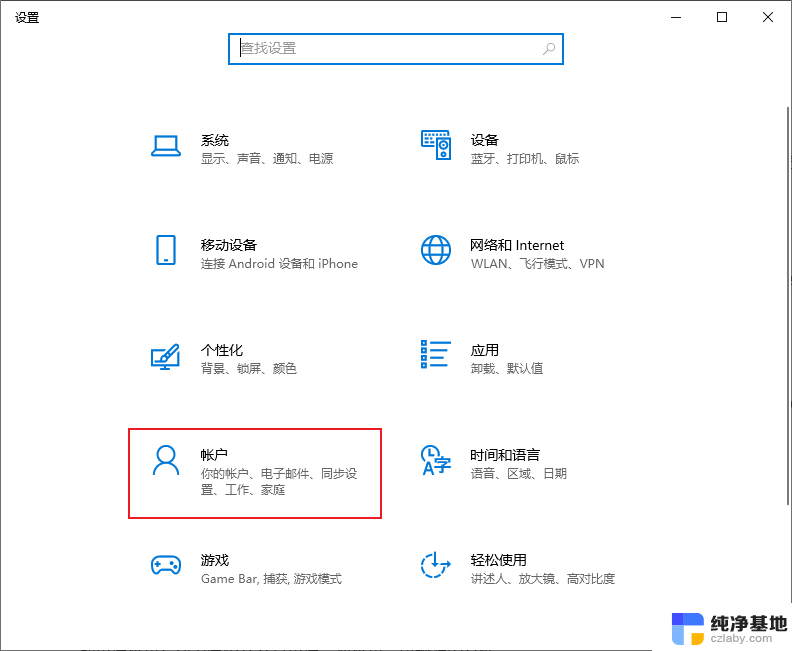 更改windows10开机密码
更改windows10开机密码2024-09-18
win10系统教程推荐