word文档怎么改背景颜色
更新时间:2023-12-13 12:51:45作者:xiaoliu
在日常工作或学习中,我们经常使用Word文档来编辑和处理文字信息,有时候我们可能会觉得文档的背景颜色过于单调,希望能够通过改变背景颜色来增添一些个性化的元素。如何在Word文档中更改背景颜色呢?下面我们将一起来了解一下。无论是为了美化文档,还是为了与特定主题相匹配,改变背景颜色可以为我们的文档增添一些视觉上的吸引力。接下来我们将学习如何在Word文档中轻松改变背景颜色,让我们的文档更加个性化和有趣。
具体步骤:
1.第一步:打开一个需要更改背景颜色的word文档。
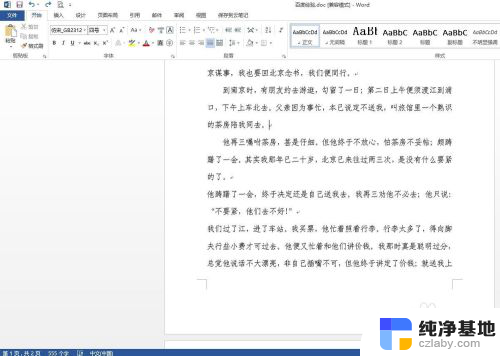
2.第二步:单击菜单栏“设计”中“页面颜色”下面的小三角。
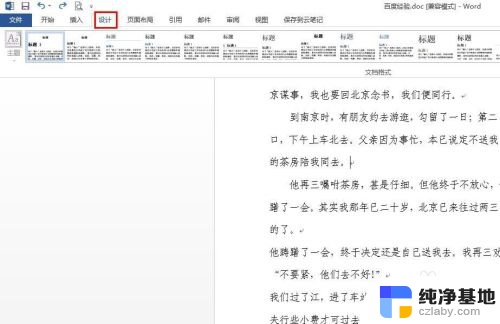
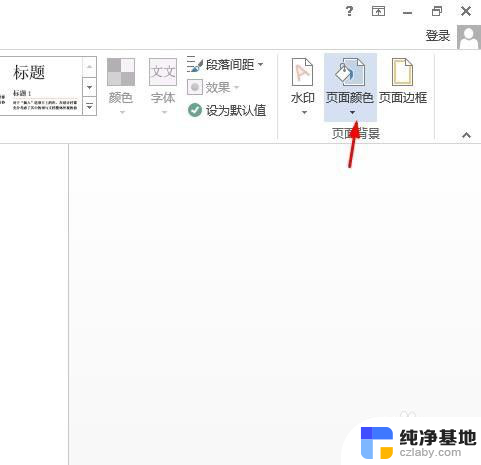
3.第三步:在“页面颜色”下拉菜单中单击选择要更改的颜色。
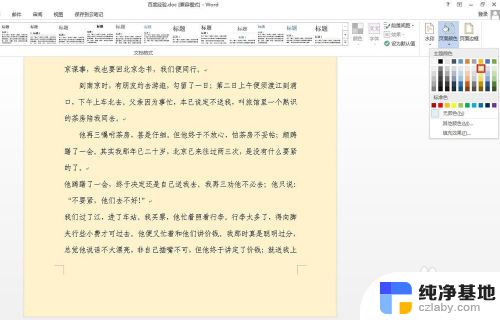
4.第四步:如果下拉菜单中没有合适的颜色,单击“其他颜色”。
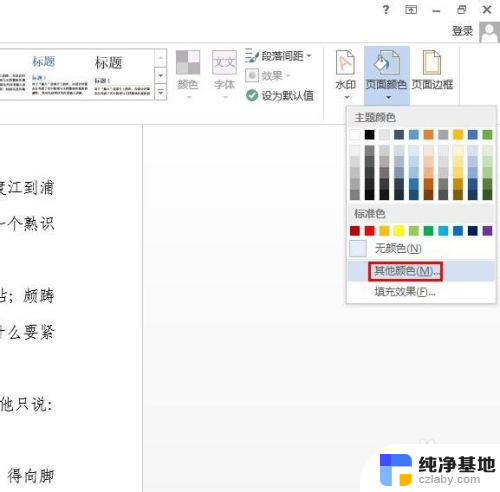
5.第五步:在弹出的“颜色”对话框中,选择要更改的颜色,单击“确定”按钮。
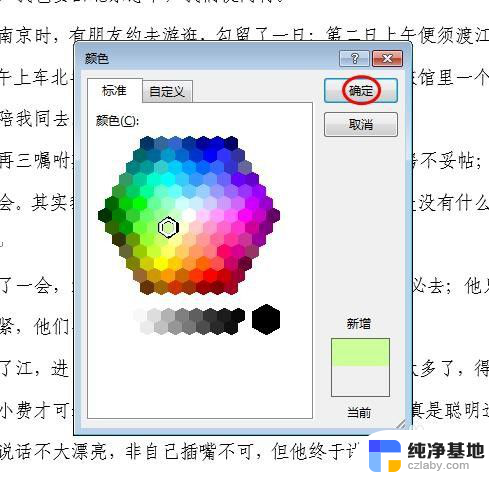
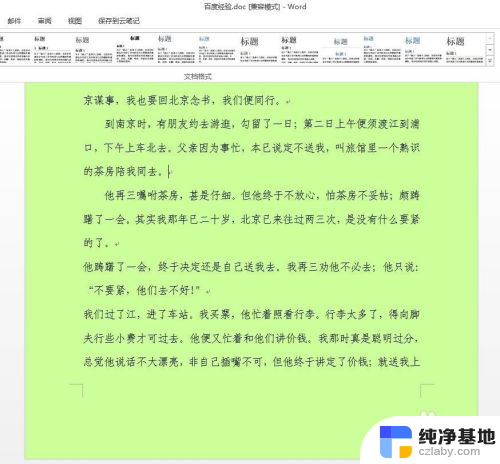
6.第六步:单击选择“页面颜色”中的“填充效果”,可以根据自己的喜好设置填充效果。
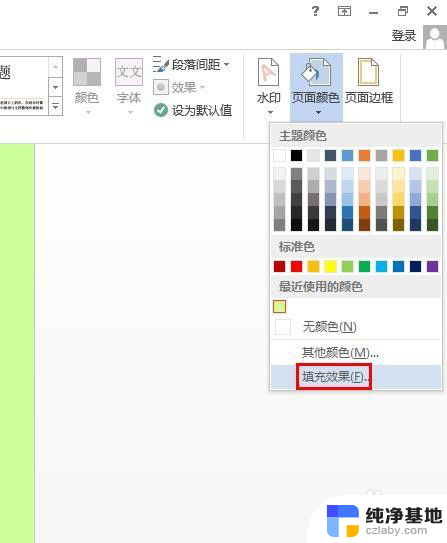
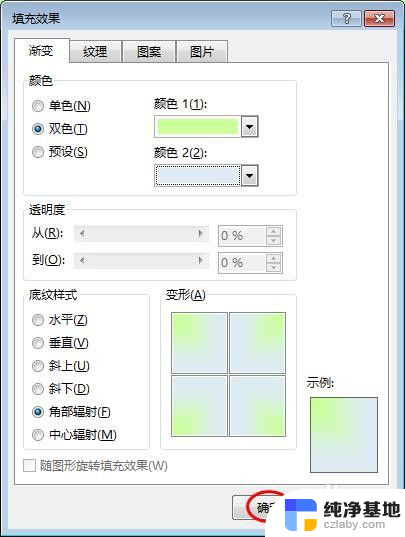
7.word文档背景颜色更改完成,效果如下图所示。
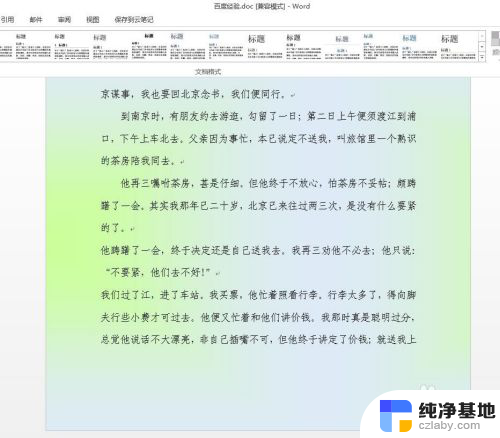
以上是如何更改Word文档背景颜色的全部内容,如果您遇到了这种情况,可以根据以上方法解决,希望对大家有所帮助。
- 上一篇: 插入移动硬盘电脑没反应
- 下一篇: 苹果电脑一体机的亮度在哪调
word文档怎么改背景颜色相关教程
-
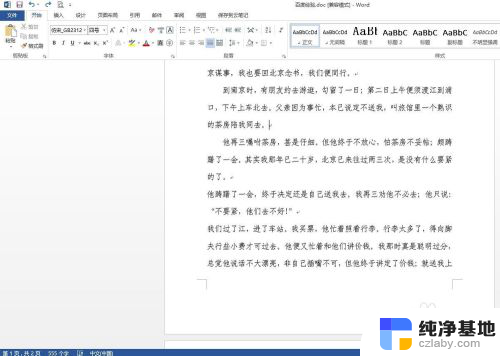 word颜色背景怎么改
word颜色背景怎么改2024-07-08
-
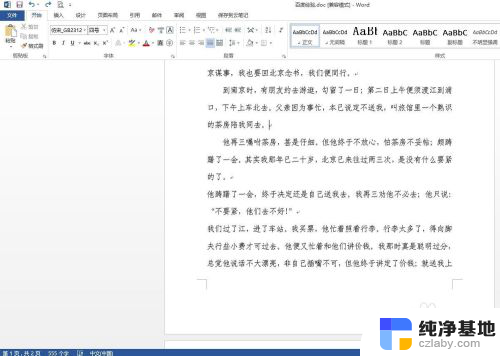 word怎么更换背景颜色
word怎么更换背景颜色2024-09-01
-
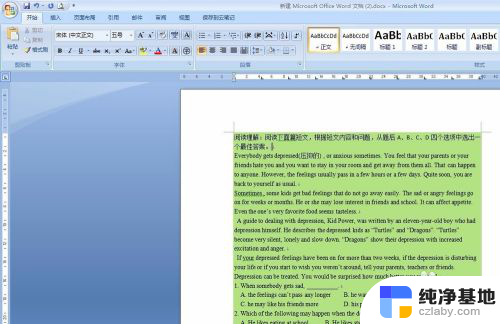 word文档怎么取消背景色
word文档怎么取消背景色2024-03-24
-
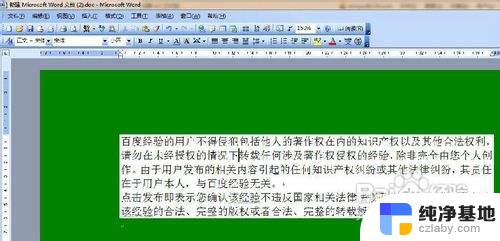 word怎么去掉背景颜色
word怎么去掉背景颜色2024-05-11
电脑教程推荐