打印机一直显示取消打印怎么办
更新时间:2023-12-12 12:51:58作者:xiaoliu
打印机是我们日常办公和生活中常见的设备,有时候我们在使用打印机的过程中可能会遇到一些问题,其中打印机一直显示取消打印是一种常见的情况。当我们需要打印文件时,却无法正常进行打印,这个问题无疑会给我们的工作和生活带来不便。当打印机出现一直显示取消打印的情况时,我们应该如何解决呢?打印机的脱机状态也是一个常见的问题。当打印机处于脱机状态时,我们将无法进行打印操作。我们应该如何解除打印机的脱机状态呢?接下来本文将为大家介绍一些解决打印机一直显示取消打印以及解除打印机脱机状态的方法。
具体方法:
1.第一步:快捷键“win+X”键,点击“设置”;或者点击左下角的开始菜单,点击“设置”。
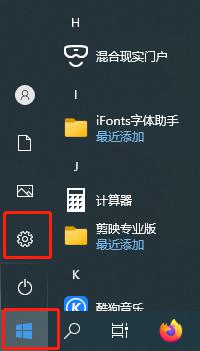
2.第二步:点击设置面板中的“设备”
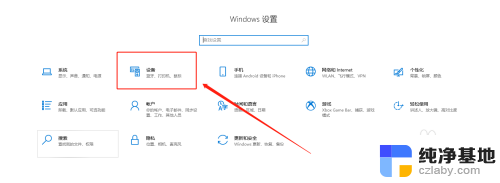
3.第三步:找到左侧“打印机和扫描仪”,右侧选择要解决的设备,点击“管理”。
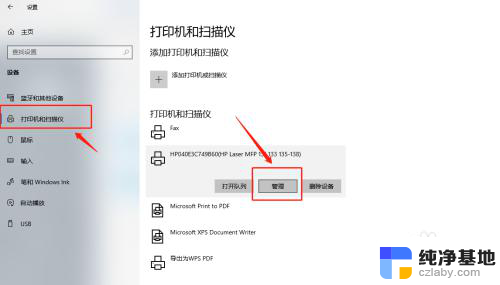
4.第四步:选择“打印属性”。
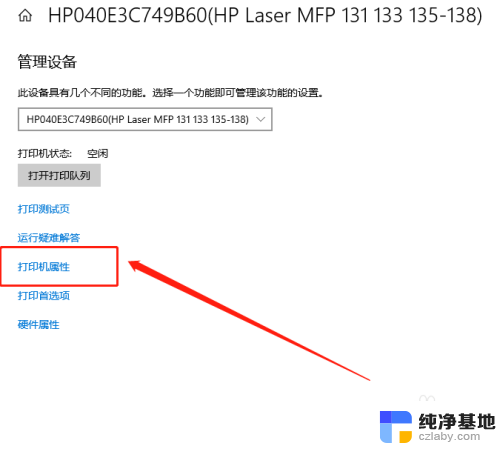
5.第五步:点击“高级”,再点击“新驱动程序”。
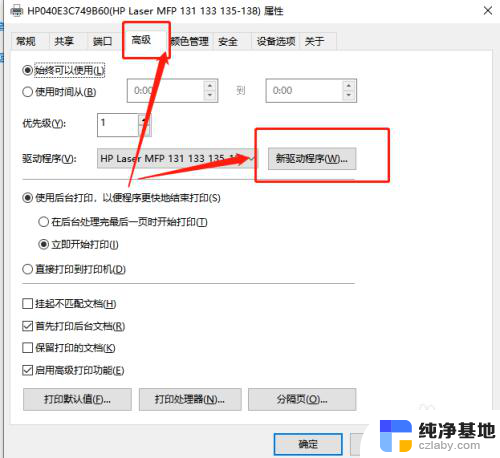
6.第六步:点击“下一步”,安装新的驱动程序后。脱机打印机被系统识别,可以正常打印。
以上是关于打印机一直显示取消打印怎么办的全部内容,如果还有不清楚的地方,用户可以根据小编的方法进行操作,希望这些方法能够帮助到大家。
- 上一篇: 怎么查qq删除的聊天记录
- 下一篇: 笔记本电脑wifi图标有个感叹号
打印机一直显示取消打印怎么办相关教程
-
 打印机不停的打印取消不了怎么办
打印机不停的打印取消不了怎么办2024-03-02
-
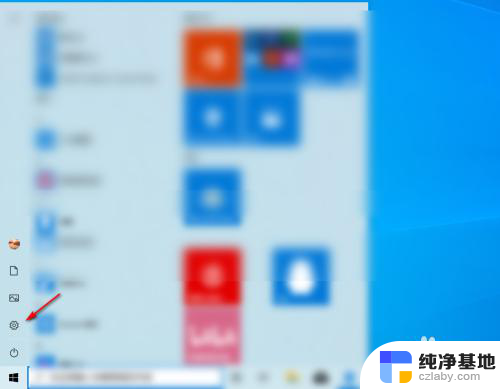 打印机在哪里取消打印任务
打印机在哪里取消打印任务2024-05-01
-
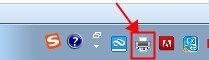 打印机一直删除不了打印任务
打印机一直删除不了打印任务2024-01-13
-
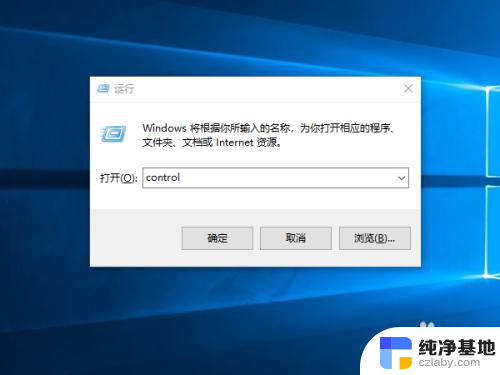 打印机显示已删除指定打印机怎么办
打印机显示已删除指定打印机怎么办2024-02-14
电脑教程推荐