win10怎么更换网卡连接
Win10系统作为目前最流行的操作系统之一,其网络连接设置也备受用户关注,在Win10系统中,更换网卡连接和设置优先连接的WiFi是常见的需求之一。特别是对于使用双无线网卡的用户来说,如何正确设置优先连接的WiFi网络是非常重要的。在本文中我们将介绍如何在Win10系统中更换网卡连接和设置优先连接的WiFi,帮助用户更方便地管理网络连接。
操作方法:
1.我们电脑安装有两个无线网卡的时候,如果同时连接无线。有时候可能会出现连接的WiFi不稳定,上网反而速度没有什么明显的提升,怎么切换一个无线网卡连WiFi。
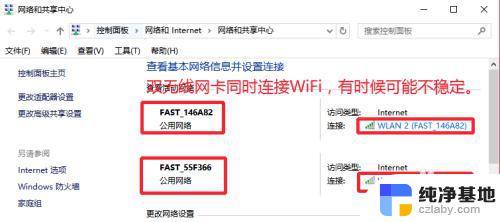
2.大家使用比较多的方法是,关闭一个无线网卡,禁用!在一个网卡上右键禁用即可。
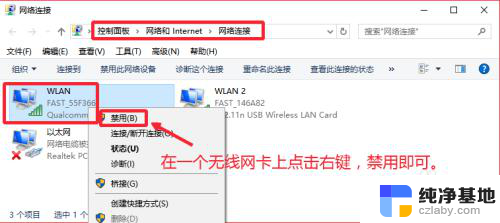
3.但是这样显然不方便,那么windows10系统中怎么快速切换无线网卡连接的WIFI呢。我们点击任务栏右下角的网络图标打开,如图所示进行操作即可。
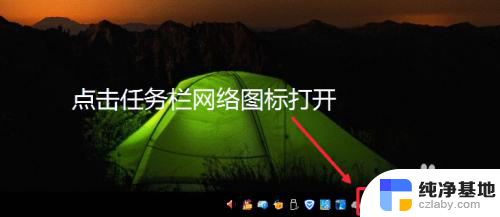
4.在最新的Windows10系统中,我们可以点击最上方这里切换无线网卡。
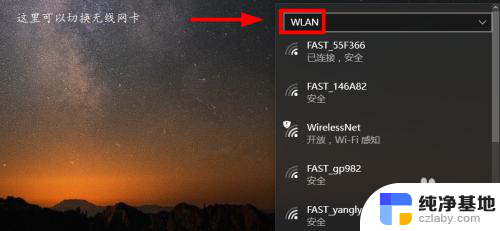
5.然后将一个无线网卡的连接,点击,断开连接,如图所示操作。
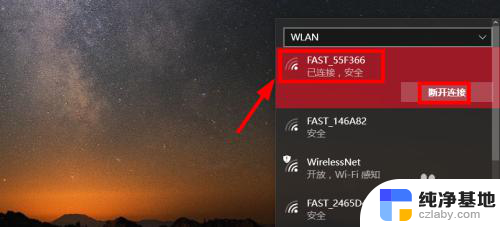
6.并且将这里的自动连接按钮取消前面的对勾,不让WiFi自动连接。
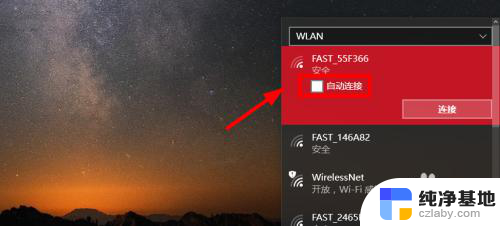
7.然后切换到另外一个无线网卡,连接WiFi即可。当然用类似方法可以在两个无线网卡中进行切换,这样我们可以更快的连接网速比较好的WiFi网络,大家试试。
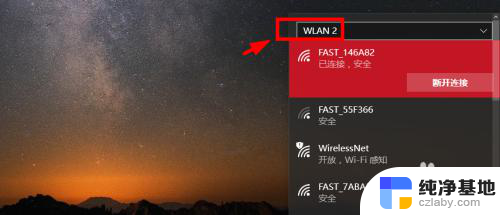
以上就是如何更换win10的网卡连接的全部内容,如果还有不清楚的用户可以根据小编的方法来操作,希望能够帮助到大家。
- 上一篇: 录屏怎么不把声音录进去
- 下一篇: 英伟达怎么打开控制面板
win10怎么更换网卡连接相关教程
-
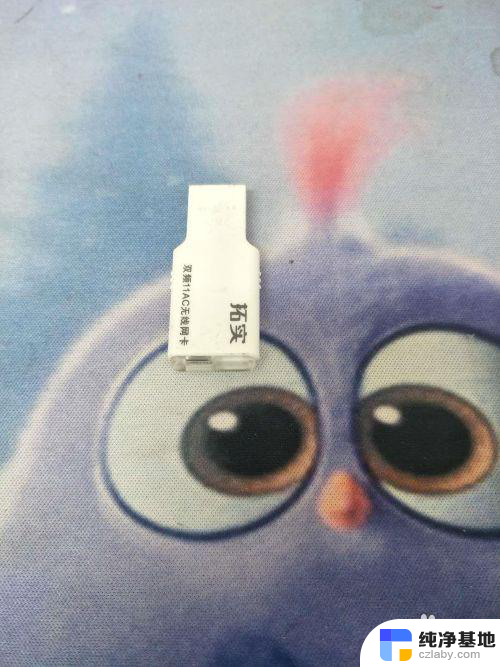 win10电脑无线网卡怎么连接
win10电脑无线网卡怎么连接2023-12-26
-
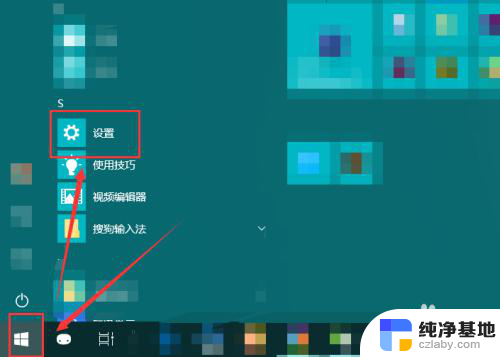 笔记本电脑如何切换网络连接
笔记本电脑如何切换网络连接2024-02-09
-
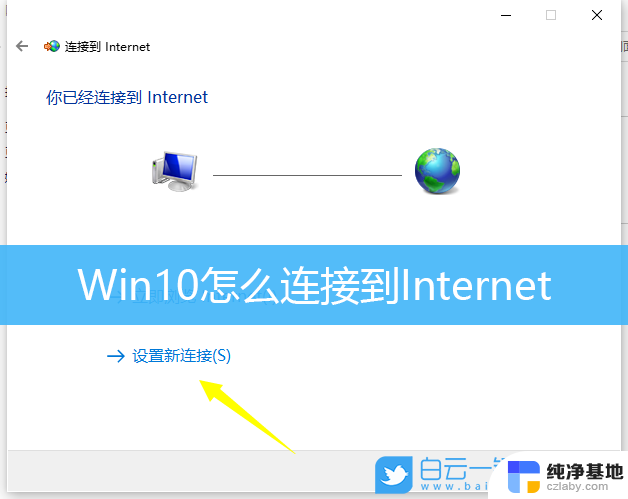 win10网线连接电脑怎么设置上网
win10网线连接电脑怎么设置上网2024-03-21
-
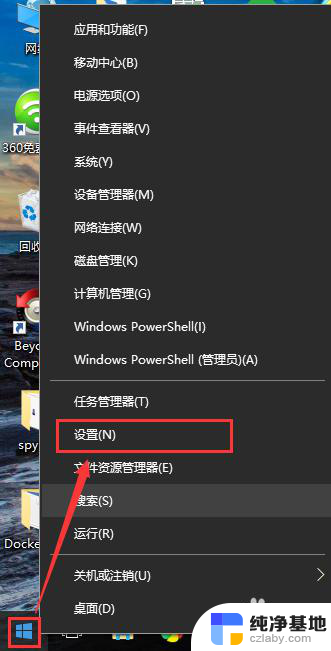 win10电脑连接wifi怎么连接
win10电脑连接wifi怎么连接2023-12-26
win10系统教程推荐