怎么把截图上的字去掉
更新时间:2024-05-22 12:46:17作者:yang
在日常使用电脑的过程中,我们经常会遇到需要编辑图片的情况,有时候我们想要去掉截图上的文字,但又不知道该如何操作。其实在Win10系统中,自带的画图工具可以很方便地帮助我们实现这个目的。通过简单的操作,我们就能轻松去除图片上的文字,让图片变得更加干净和整洁。下面就让我们一起来了解一下具体的操作步骤吧!
步骤如下:
1.使用画图工具打开图片。
●右键点击图片 ;
●在弹出的菜单中点击【编辑】。
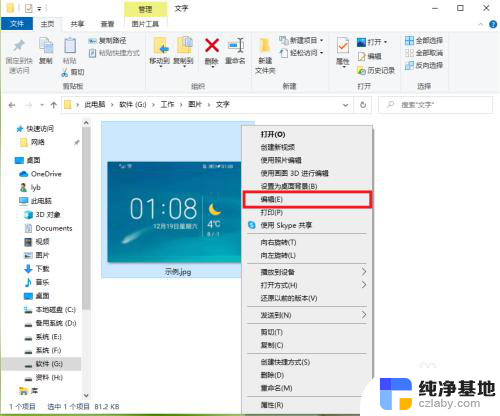
2.设置橡皮擦的颜色与文字背景相同。
●点击【颜色选取器】;
●在文字周围点击鼠标右键,选取橡皮擦的颜色。
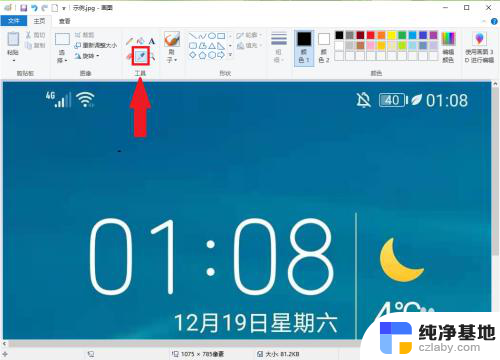
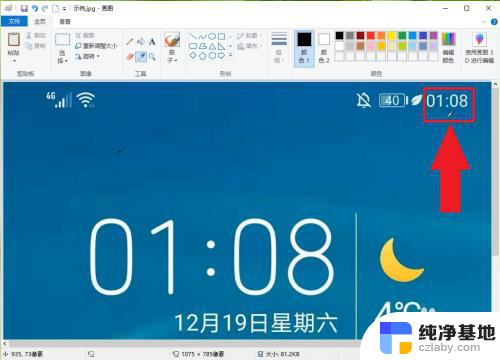
3.调整橡皮擦的大小。
●点击【橡皮擦】;
●按住键盘上的【ctrl】+【数字键盘上的”加号“】,放大橡皮擦。
注意:按住键盘上的【ctrl】+【数字键盘上的”减号“】,可以缩小橡皮擦。
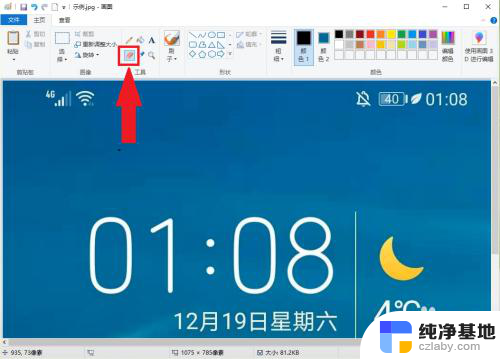

4.用橡皮擦涂抹文字,即可去除图片上的文字。
注意:此时可以点击右键重新选取橡皮擦颜色。
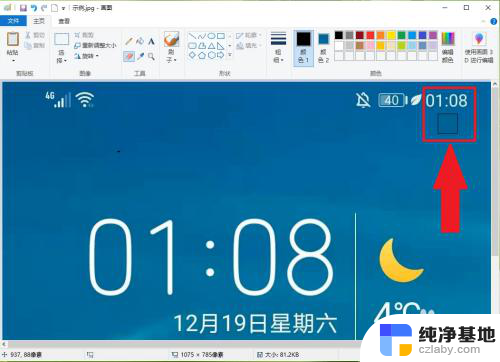
5.结果展示。
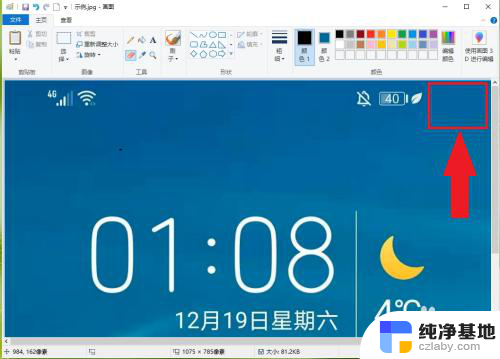
以上就是去掉截图上的字的方法,有需要的用户可以根据小编的步骤进行操作,希望能对大家有所帮助。
- 上一篇: 台式电脑外接摄像头怎么拍照
- 下一篇: ipv6无网络访问权限ipv4正常win10
怎么把截图上的字去掉相关教程
-
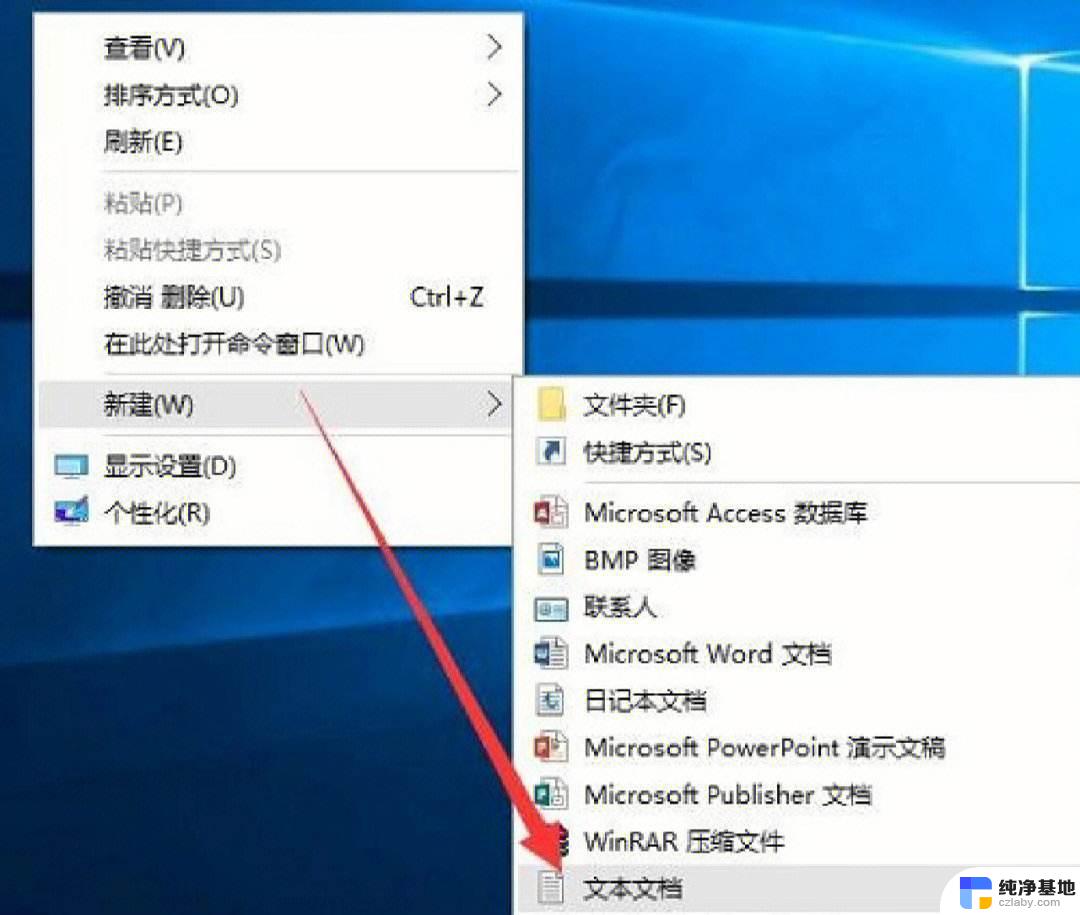 怎么样可以把win10快捷方式的箭头去掉
怎么样可以把win10快捷方式的箭头去掉2024-10-14
-
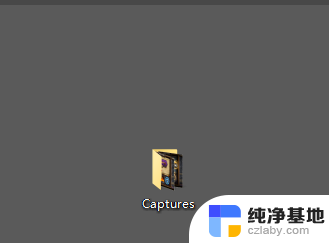 电脑桌面截屏的图片保存到哪里去的
电脑桌面截屏的图片保存到哪里去的2023-11-18
-
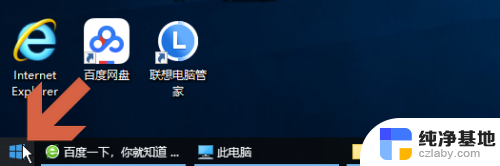 怎么把菜单栏的图标放在桌面上
怎么把菜单栏的图标放在桌面上2024-01-19
-
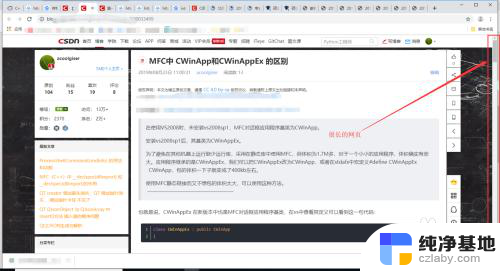 电脑网页长截屏怎么截图
电脑网页长截屏怎么截图2024-04-05
win10系统教程推荐