win7如何打开摄像头拍照
在现代社会中摄像头已经成为了人们生活中不可或缺的一部分,无论是用于视频通话、拍摄照片还是监控安全,摄像头的作用无处不在。而对于Win7系统用户来说,如何打开摄像头并拍照可能是一个常见的需求。Win7系统中打开摄像头的方法有很多种,可以通过快捷键、开始菜单或者控制面板来实现。只要按照正确的步骤操作,就能轻松打开摄像头并拍摄自己想要的照片。摄像头的开启不仅提供了方便快捷的拍照方式,也让用户能够更好地记录生活中的美好瞬间。
方法如下:
1.win7摄像头怎么开?如何开?如何才能在windows7系统“我的电脑”中看到摄像头呢?我们可以用如下5种方法来解决。
一、首先进入设备管理器,看有没有摄像头这一设备,如果有,进入我的电脑就会看到这个图标,双击它就会打开;如果没有,那么需要安装摄像头的驱动。驱动安装好后,在我的电脑中就会看到它了。这样就可以打开了。
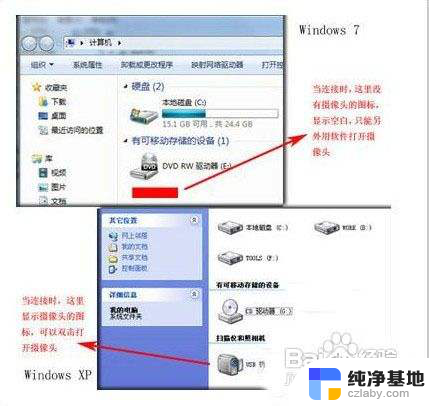
2.二、运行QQ软件来打开win7摄像头
这个软件大家最熟悉不过了,可以通过其视频设置来打开摄像头。运行QQ软件,打开“系统设置”。在“好友和聊天”选项卡下选择语音视频,点击“视频设置”按钮,这个时候便会弹出视频设置窗口,选择好视频设备,就可以看到摄像头的预览画面了,通过“画质调节”按钮将画面调整到自己满意的效果即可。这个方法麻烦在要安装QQ软件,但QQ软件应该是许多人必备的软件吧。一些其他的通信软件也是具备这项功能的,比如Msn等。
3.三、下载AMcap来打开win7摄像头
win7 没有摄像头预览软件,预览功能要借助第三方软件。在网上下载一个AMcap,大约300K,安装好后将AMcap快捷方式放到C:用户本机用户名 AppdataRoamingMicrosoftWindowsNetwork shortcuts目录下,这样就可以在“我的电脑”中找到这个图标。
4.四、从Windows Vista 开始,系统就没有摄像头快捷方式了。所以,在Windows7中,即使摄像头已经装载完好,能正常使用,也看不到它的图标或快捷方式。如果想在“计算机”中看到摄像头怎么办?只能试试:把摄像头程序的快捷方式放到“计算机”中。
1、打开开始菜单,右键“计算机”选择“管理”。

5.2、在“计算机管理”窗口左边一栏,双击“设备管理器”。然后,从右边栏中找到“图像设备”,点开。在摄像头设备上右键鼠标,选择“属性”。
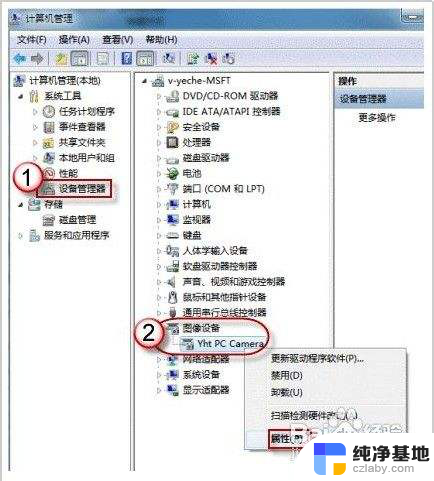
6.3、在“驱动程序”选项卡上,单击“驱动程序详细信息”,可以看到.exe 文件的详细路径(通常位于系统盘 Windows 文件夹下)。

7.4、在系统盘中,循路径找到这个程序文件,右键鼠标,选择“创建快捷方式”,存放到ghost xp sp3桌面上。
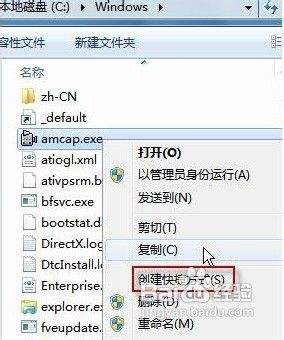
8.5、回到桌面,右键单击快捷方式,“复制”。然后打开如下文件夹:
系统盘:Users用户名AppDataRoamingMicrosoftWindowsNetwork Shortcuts
例如 C:UsersxiaoyiAppDataRoamingMicrosoftWindows Network Shortcuts (AppData 是隐藏文件夹。如果看不到,请点击“组织”-〉“文件夹和搜索选项”。在“查看”选项卡上点选 “显示隐藏的文件、文件夹和驱动器”。)
将快捷方式“粘贴”进来。
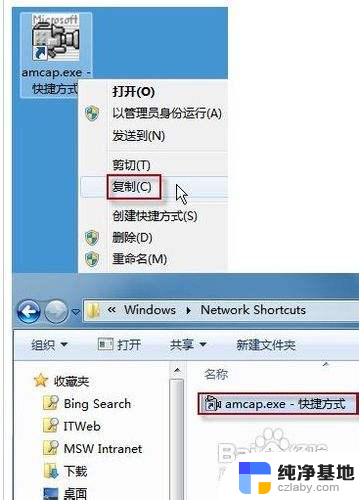
9.6、打开“计算机”,现在就可以看到摄像头图标了。
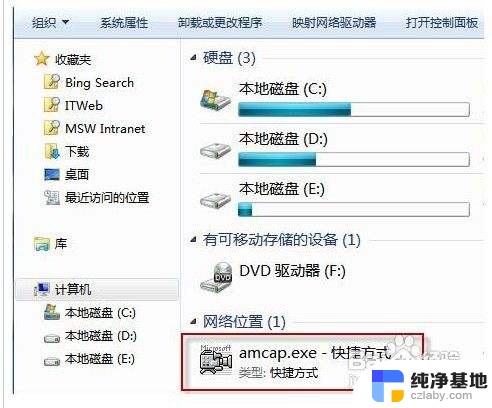
10.五、下载一个叫win7摄像头的软件,也挺方便的。
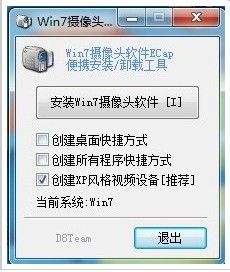
以上就是如何在win7中打开摄像头拍照的全部内容,如果还有不清楚的用户,可以参考以上小编的步骤进行操作,希望能够对大家有所帮助。
- 上一篇: windows7开机启动项怎么设置
- 下一篇: win7电脑文件无法拖拽
win7如何打开摄像头拍照相关教程
-
 window7摄像头功能在哪里
window7摄像头功能在哪里2024-08-19
-
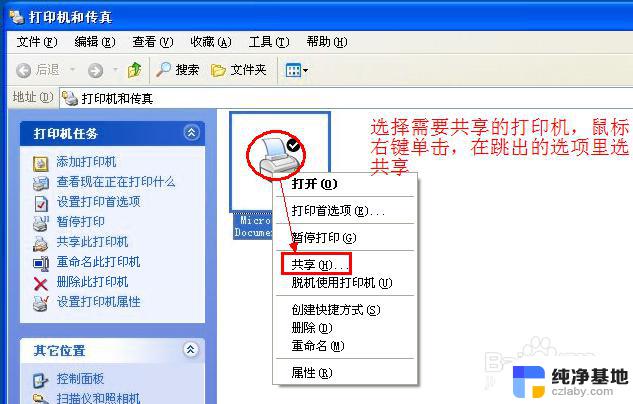 win7系统如何设置打印机共享
win7系统如何设置打印机共享2024-06-28
-
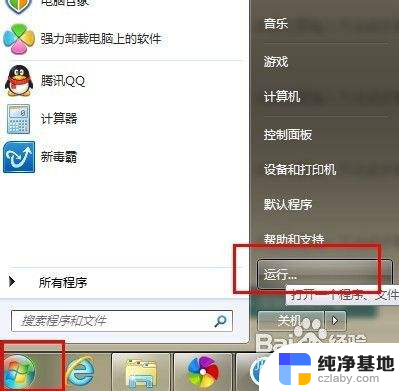 win7如何调整开机启动软件
win7如何调整开机启动软件2023-11-15
-
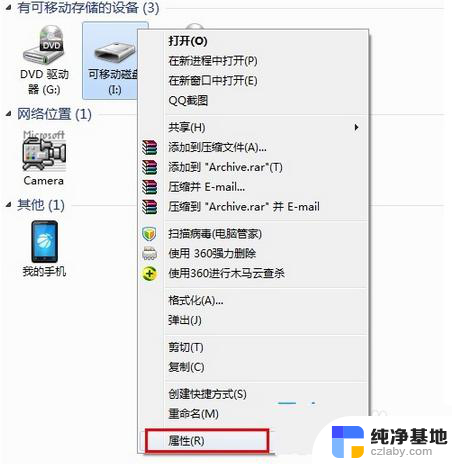 u盘插电脑打不开win7
u盘插电脑打不开win72023-12-29
win7系统教程推荐