win10如何自动更新系统
更新时间:2023-12-25 12:43:43作者:jiang
在现代科技的不断发展下,Windows 10操作系统作为全球最受欢迎的操作系统之一,不断推出新的版本和更新,以满足用户的需求和提升系统的性能,对于一些用户来说,手动更新系统可能会是一项繁琐的任务,因此开启Win10的自动更新选项成为了一个备受关注的话题。通过开启自动更新选项,用户可以让系统在背景中自动下载和安装最新的更新,从而保持系统始终处于最新的状态,提供更好的使用体验和安全性。本文将介绍如何开启Win10的自动更新选项,让我们一起来了解吧。
操作方法:
1.鼠标放桌面任务栏上右键,然后左键选择“任务管理器”打开。
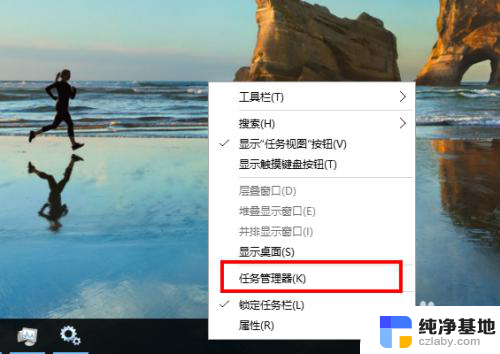
2.在任务管理器窗口主方选项中左键选择“服务”。
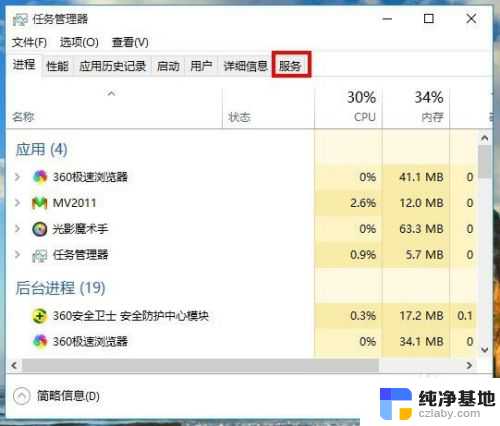
3.在任务管理器服务选项窗口下方左键选择“打开服务”。
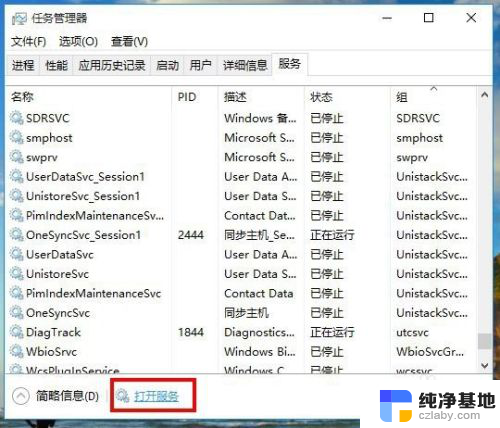
4.在新打开的服务窗口中拉动右侧的滑杆找到名为“Windows Update”的服务项,然后左键双击打开它的属性窗口。
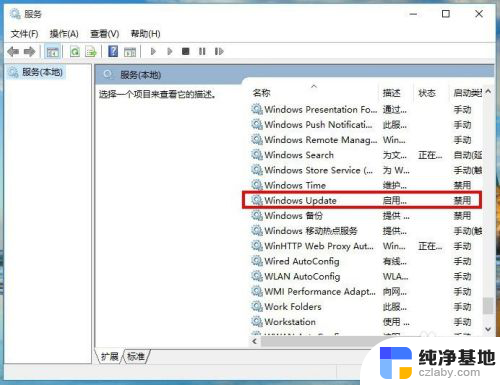
5.在Windows Update的属性窗口中,把启动类型从“禁用”改为“自动”。然后左键右下角的“应用”按钮。
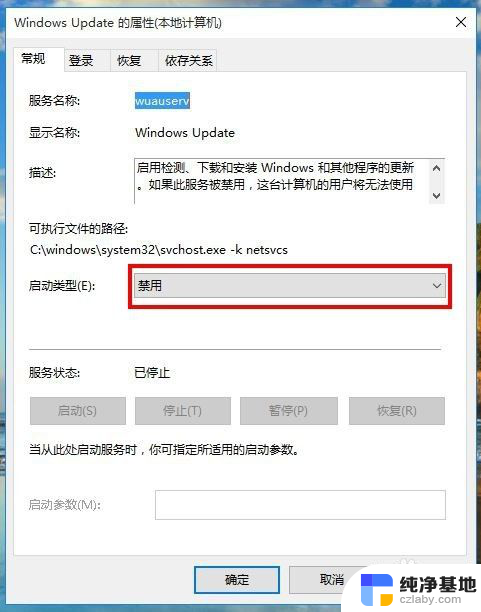
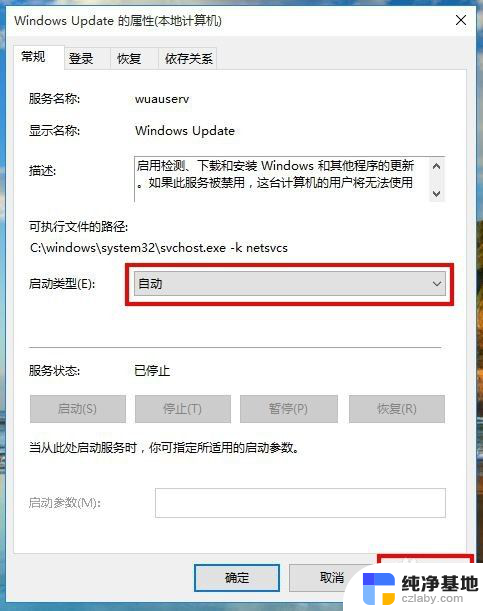
6.接着,在Windows Update的属性窗口中,左键服务状态下列选项的“启动”,待启动完毕后再左键窗口下方“确定”完成设置。
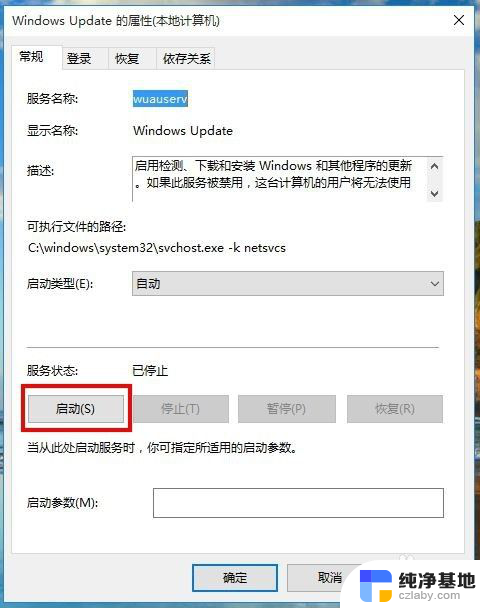
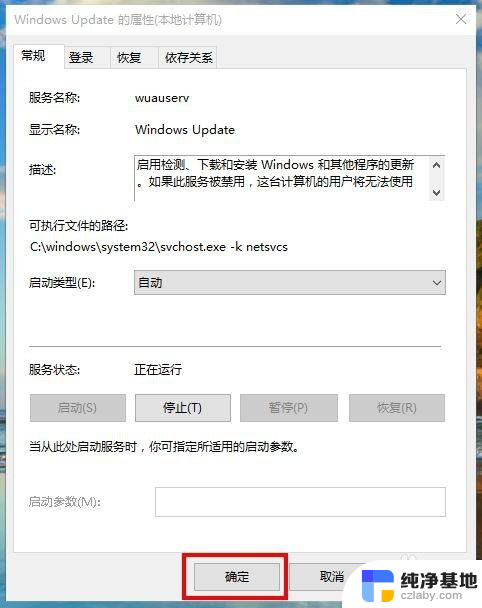
7.重启电脑后,win10系统就可以进行自动更新了。
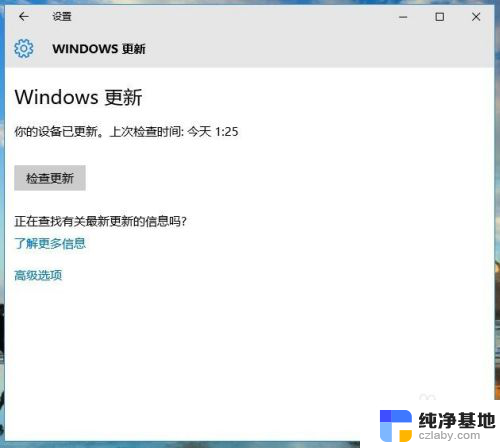
以上就是Win10自动更新系统的全部内容,如果您也遇到了类似的问题,请参照我的方法进行处理,希望对大家有所帮助。
- 上一篇: 文件需要管理员权限才能删除
- 下一篇: 电脑桌面图标我的电脑不见了怎么办
win10如何自动更新系统相关教程
-
 如何禁止win10系统自动更新驱动
如何禁止win10系统自动更新驱动2024-09-28
-
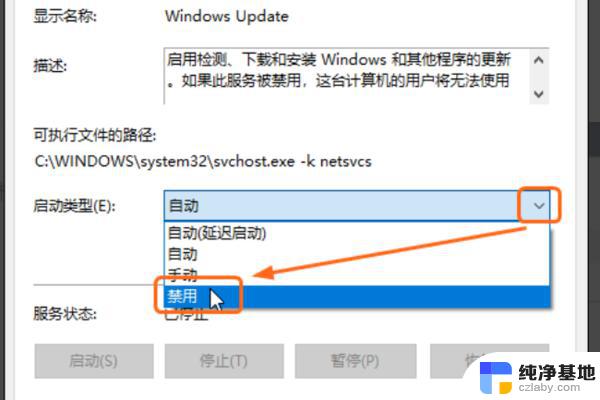 如何关闭电脑自动更新系统
如何关闭电脑自动更新系统2024-02-10
-
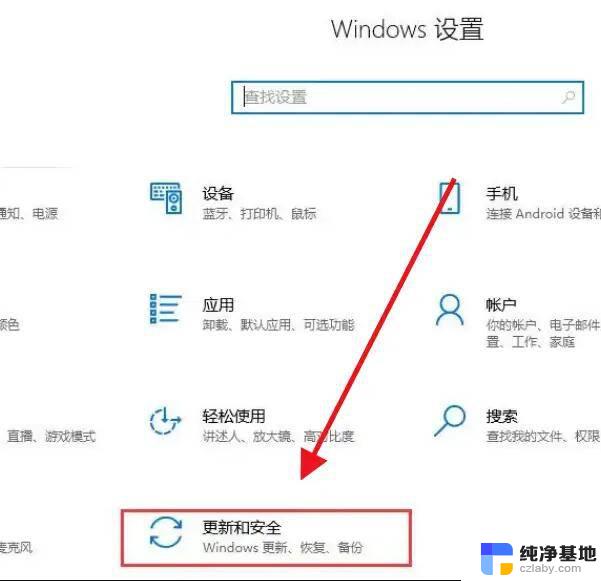 win10需要关闭系统自动更新嘛
win10需要关闭系统自动更新嘛2024-09-28
-
 win10系统怎么自动更新
win10系统怎么自动更新2023-12-24
win10系统教程推荐