打印机扫描文件到电脑文件夹
更新时间:2023-11-28 12:42:43作者:jiang
如今打印机已经成为我们日常办公和生活中不可或缺的设备之一,除了打印功能外,现代打印机还配备了扫描功能,使得我们可以将纸质文件转化为电子文件。许多人在使用打印机扫描文件后,却不知道如何将这些文件发送到电脑。本文将介绍一些简单的方法,帮助大家轻松实现打印机扫描文件到电脑文件夹,并方便地进行后续操作。
步骤如下:
1.在电脑上新建一个用于接收扫描件的文件夹,右击文件夹,点击“共享”。

2.添加该电脑的“共享账户”,然后点击“共享”。
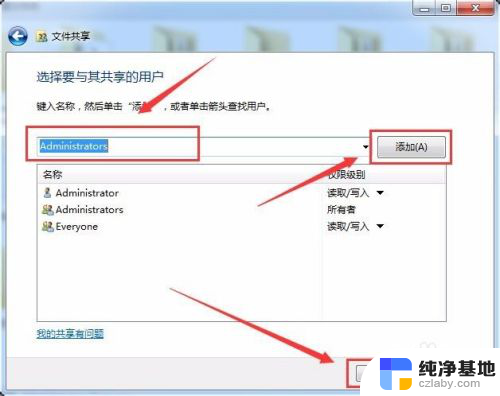
3.点击电脑桌面右下角的网络连接符号。
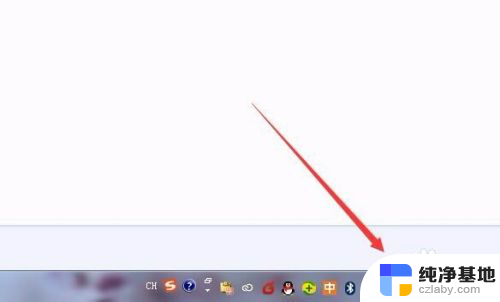
4.点击“打开网络和共享中心”。
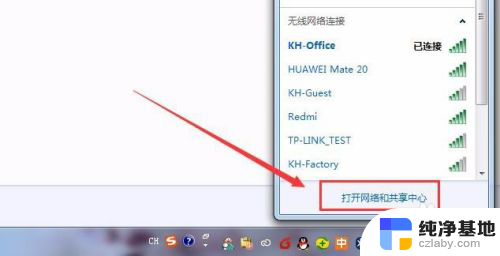
5.点击“本地连接”。
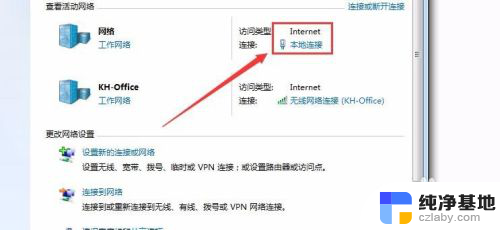
6.点击“详细信息”,查看本机IP地址。
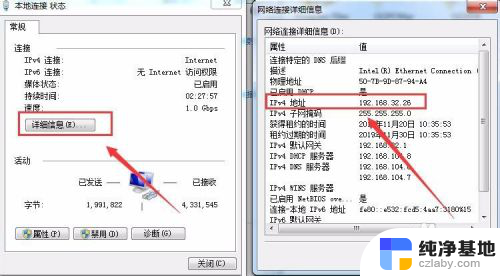
7.打开浏览器,在地址栏输入打印机IP地址。
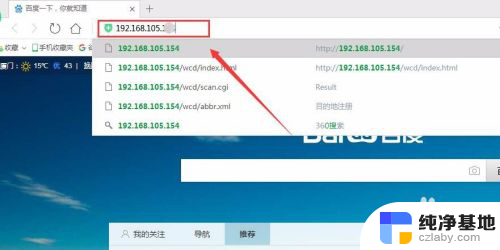
8.点击“登录”。

9.点击“榔头”图标。
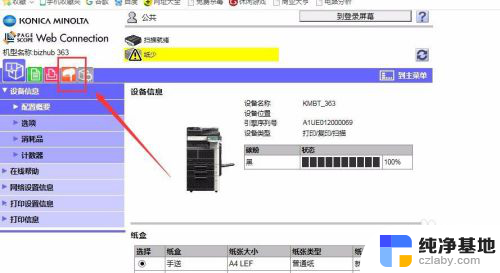
10.点击“新注册”。
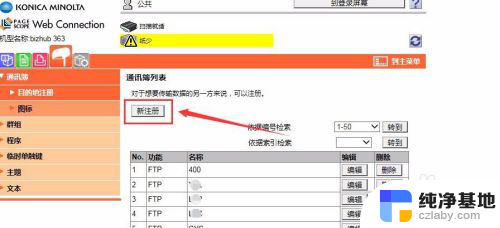
11.选择“SMB”,点击“确定”。
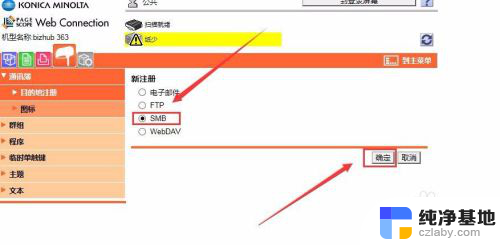
12.输入“名称”,本机“IP地址”。“文件路径”,“用户名称”,“用户密码”。
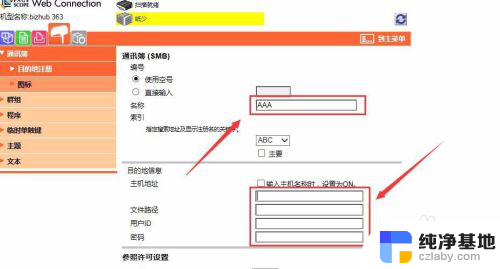
13.点击“确定”后,注册成功。这样就可以使用扫描功能,将扫描件发送到指定计算机。
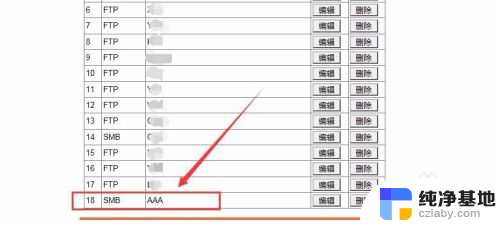
以上就是将打印机扫描的文件保存到电脑文件夹的所有步骤,如果有任何疑问,用户可以根据小编提供的方法进行操作,希望这些内容能对大家有所帮助。
- 上一篇: 电脑全屏截屏是哪个快捷键
- 下一篇: ipad怎么关闭自动亮度
打印机扫描文件到电脑文件夹相关教程
-
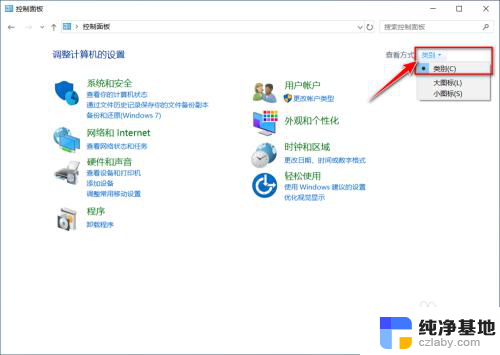 canon打印机扫描文件到电脑
canon打印机扫描文件到电脑2023-12-30
-
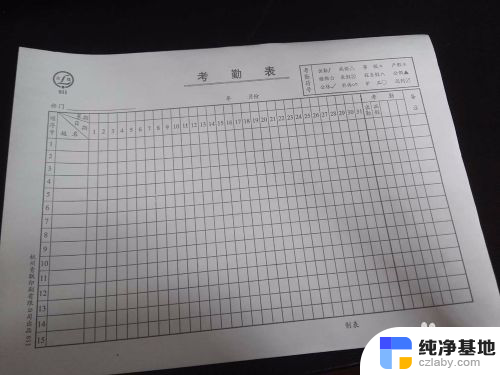 打印机扫描文件怎么放
打印机扫描文件怎么放2023-12-08
-
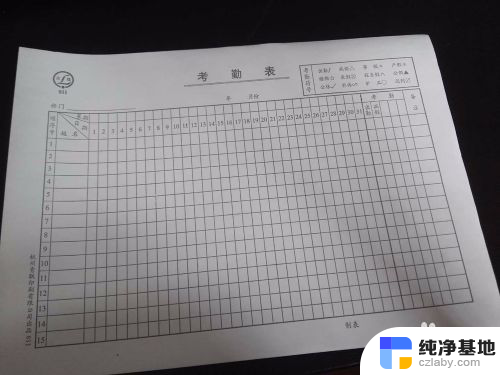 打印机都能扫描文件吗
打印机都能扫描文件吗2024-05-07
-
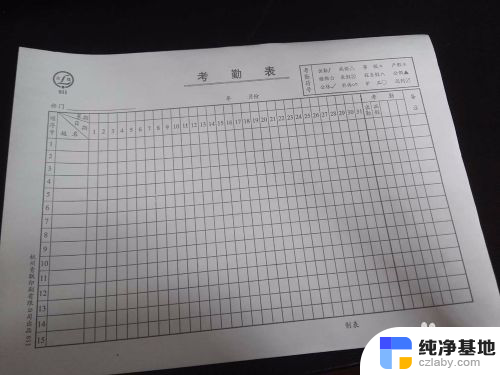 怎样在打印机上扫描文件
怎样在打印机上扫描文件2024-08-21
电脑教程推荐