文件夹怎么加密码保护怎么设置
随着互联网的发展,我们在日常生活中越来越多地使用电脑来存储和处理重要的个人和工作文件,对于一些敏感的文件,我们可能希望加上额外的保护措施,以防止他人非法访问。这时候给文件夹添加密码保护就成为了一种常见的选择。通过设置密码保护的文件夹,我们可以有效地保护个人隐私和机密信息的安全性。我们也需要考虑到密码保护的文件夹是否真的安全可靠,以及如何正确设置和管理这些密码保护的文件夹。下面将从这两个方面进行探讨。
步骤如下:
1.如果想在同一台电脑中针对不同的账户进行文件保护操作,则可以通过下面的方法来实现。右击想要加密的文件或文件夹,选择“属性”窗口打开,切换到“常规”选项卡,点击“高级”按钮。
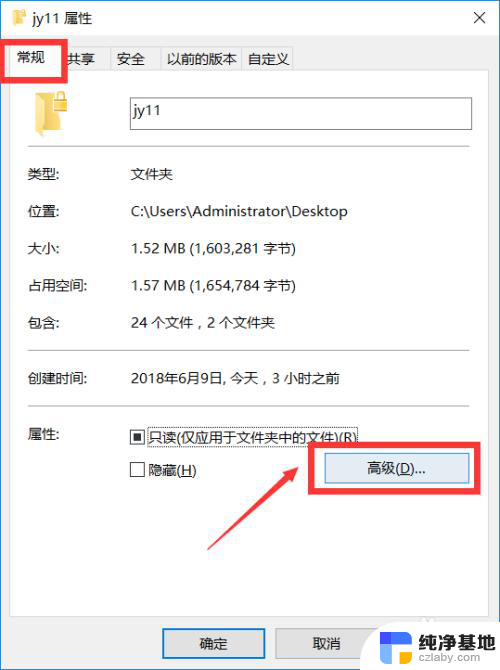
2.待打开“高级属性”界面后,勾选“加密内容以便保护数据”项,点击“确定”按钮完成。之后将完成相关文件或文件夹的本地保护操作。其中登录此电脑的用户是无法查看或读取此文件夹内容的。
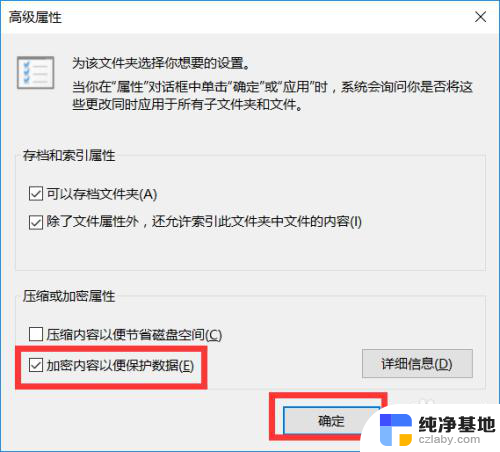
3.针对部分特殊的文档,我们还可以直接对其设置访问密码、修改密码以及打印权限保护操作。如图所示,针对PDf文档。可以借助PDF编辑工具来实现,在如图所示的“文档属性”界面中,切换到“安全性”选项卡,将“加密方式”设置为“安全密码”项。
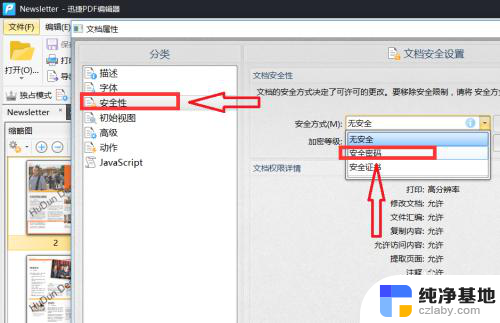
4.待打开“加密文档”界面后,勾选“加密文档所有内容”项,同时勾选“需要密码才能打开文档”项,通过设置密码以限制打开文档操作。勾选“限制修改或打印文档”项,并设置相应的访问限制密码即可。
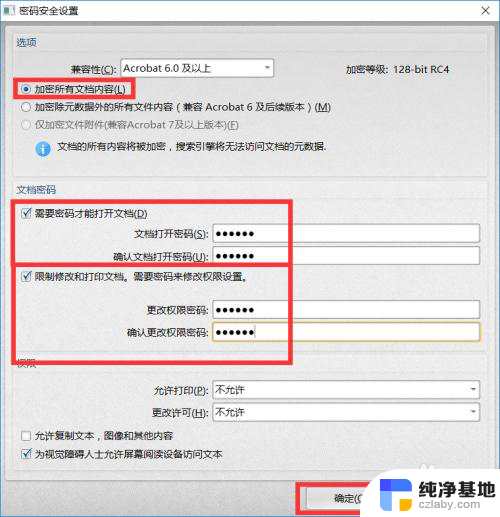
5.针对普通文档,深度通过上面的方法进行加密操作显然是行不通的,一种针对多类型文档的加密方法,就是借助专门用于对电脑文件进行加密的工具来实现。如图所示,通过百度搜索下载‘大势至电脑文件加密系统“来实现。
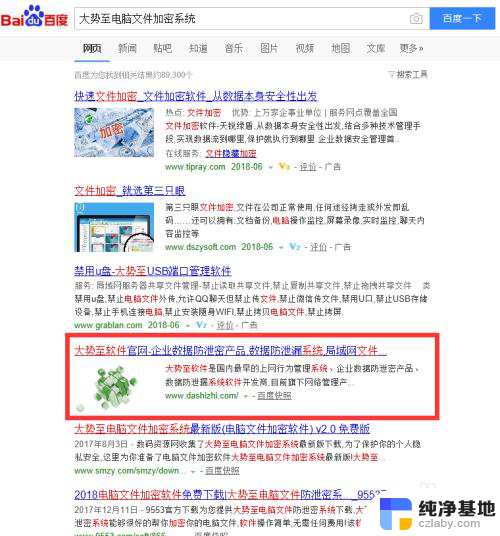
6.安装并运行”大势至电脑文件加密系统“后,在其程序主界面中点击“加密文件”或“加密文件夹“按钮。并在弹出的”打开“窗口中选择相应的文件或文件夹进行打开。
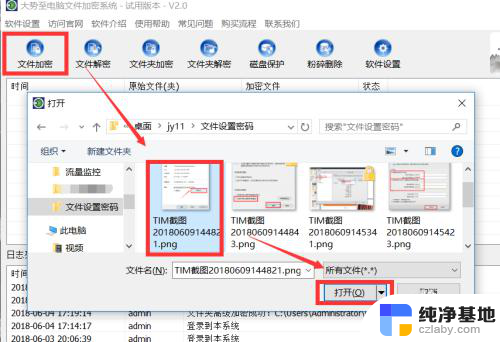
7.此时将弹出如图所示的“加密”窗口,输入加密密码和“加密方式”,点击“加密”按钮即可实现文件或文件夹的加密操作。
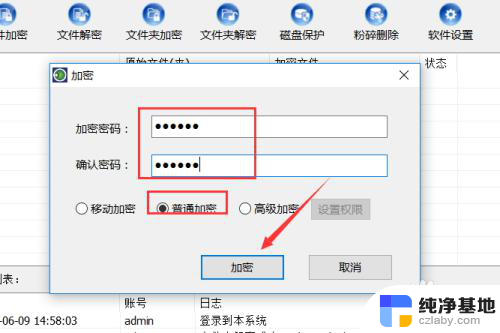
8.在此需要说明的一点是,利用此软件可以在实现加密文件或文件夹的同时,针对文件的访问权限进行控制。如图所示,在“高级权限”界面中,可以根据实际需要针对文件夹的“复制”、“修改”或“删除”及其它访问权限进行控制。
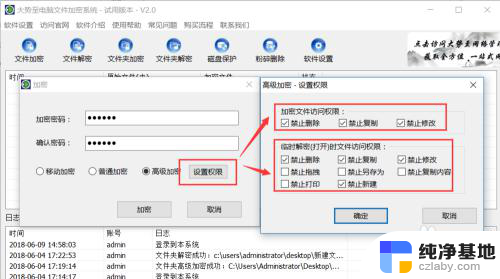
9.
利用大势至电脑文件加密系统可以实现对电脑文件或文件夹的加密及解密操作,还可以对电脑磁盘分区进行隐藏和保护。同时还可以对被其它程序占用的文件或文件夹的彻底粉碎删除且防止被恢复的操作外,还具有文件和文件夹的加密及解密功能可以确保电脑文件的安全,同时其强大的“文件访问权限”管理功能,可以实现“禁止删除”、“禁止修改”、“禁止复制”、“禁止打印”、“禁止拖拽”、“禁止另存为”、“禁止创建”、“禁止复制内容”等操作,利用加密方式中的“高级权限”可以实现针对加密文件的全方位保护功能。
以上就是关于如何在文件夹中添加密码保护并进行设置的全部内容,如果还有不清楚的用户,可以按照小编提供的方法进行操作,希望这些方法能够对大家有所帮助。
- 上一篇: wps幻灯片自动播放怎么关还是说有时间限制更换
- 下一篇: 电脑上文件怎么转换pdf格式
文件夹怎么加密码保护怎么设置相关教程
-
 怎样设置文件夹密码保护
怎样设置文件夹密码保护2024-03-07
-
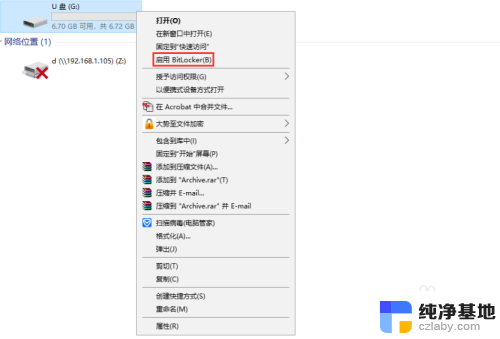 u盘文件夹怎么设置密码保护
u盘文件夹怎么设置密码保护2024-01-02
-
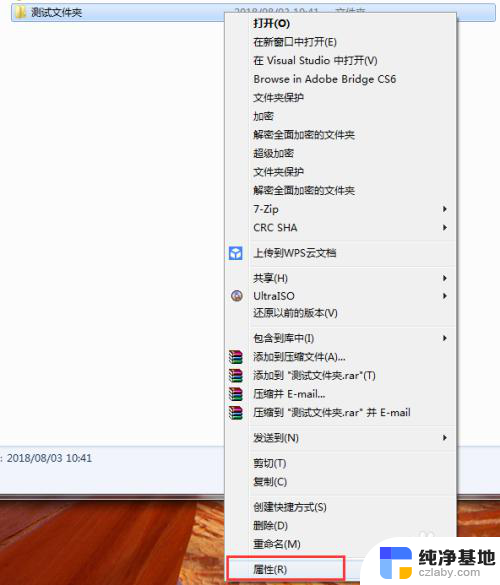 文件夹密码怎么设置密码
文件夹密码怎么设置密码2024-07-19
-
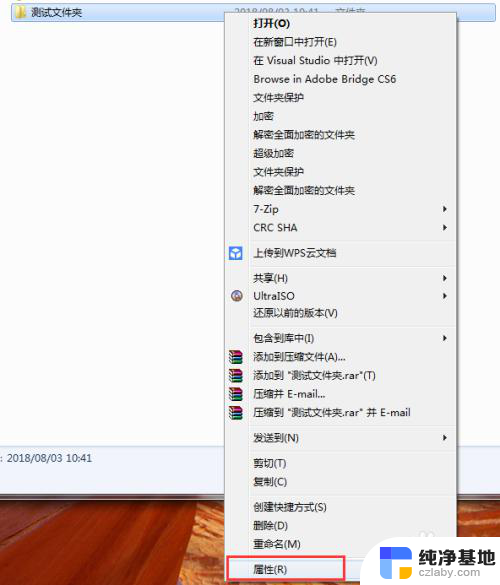 文件夹设置密码怎么设置方法
文件夹设置密码怎么设置方法2024-02-29
电脑教程推荐