windows10怎么更换ip地址
在使用Windows 10操作系统的过程中,有时候我们需要更换电脑的IP地址以解决网络连接问题或确保网络安全,要修改电脑的IP地址,可以通过简单的步骤来完成。在本教程中,我们将会详细介绍如何在Windows 10系统下更换IP地址的方法,让您轻松应对各种网络环境的需求。无论是在家庭网络中还是在办公场所,掌握更换IP地址的技巧都能帮助您更好地管理和保护电脑的网络连接。
具体方法:
1.进入win10系统的桌面,右击桌面右下角的网络图标。在弹出的小窗口中选择打开网络和internnet设置选项。

2.接着进入到设置界面,在右侧的区域选择更改适配器选项,如图所示:
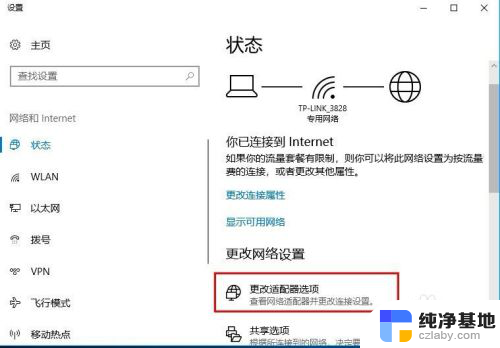
3.接着进入到网络连接的界面,如果你是用的无线就选择无线是连接图标。如果是有线就选择本地连接的图标,这里以无线网络连接为例,右击图标,在弹出的右键菜单中选择属性选项。
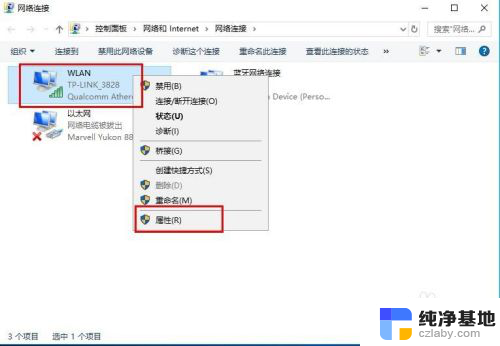
4.接着进入到无线网络的设置界面,选择列表中internet协议版本4,然后选择右下角的属性选项。
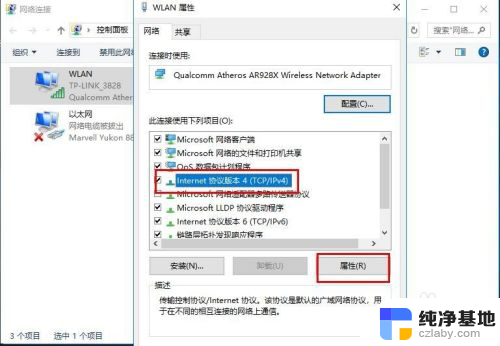
5.接着进入到设置ip地址的界面,选择使用下面的ip地址选项。然后在ip地址中输入你要更改的ip地址,输入好后点击界面的确定选项,才能保存设置。
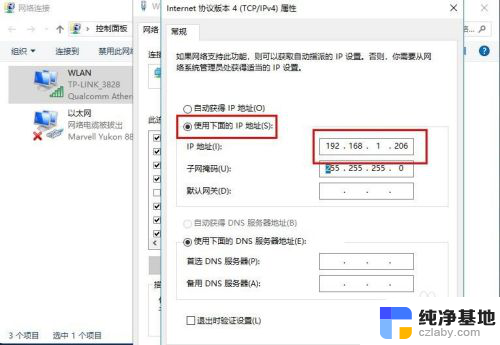
6.成功设置好ip之后,回到无线网络图标,可以查看无线网络的状态详细信息,这里就可以看到我们更改的ip地址了。
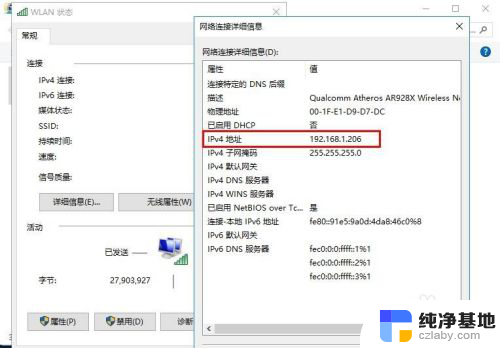
以上就是如何在Windows 10中更换IP地址的全部内容,对于那些不太了解的用户,您可以按照小编的方法进行操作,希望这能对大家有所帮助。
- 上一篇: 小米笔记本win10密钥
- 下一篇: win10系统如何关闭windows
windows10怎么更换ip地址相关教程
-
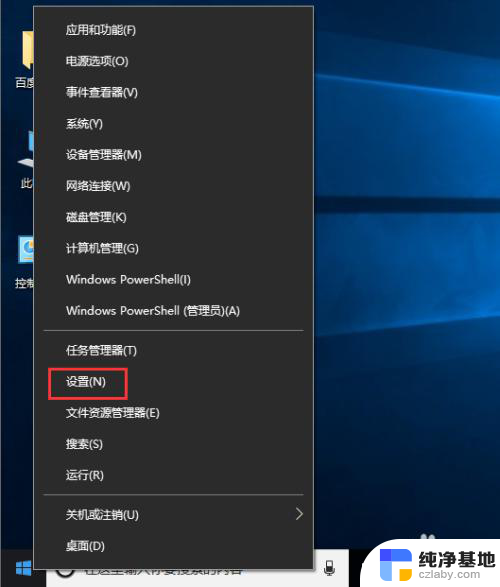 windows10更改ip地址在哪里改
windows10更改ip地址在哪里改2024-05-06
-
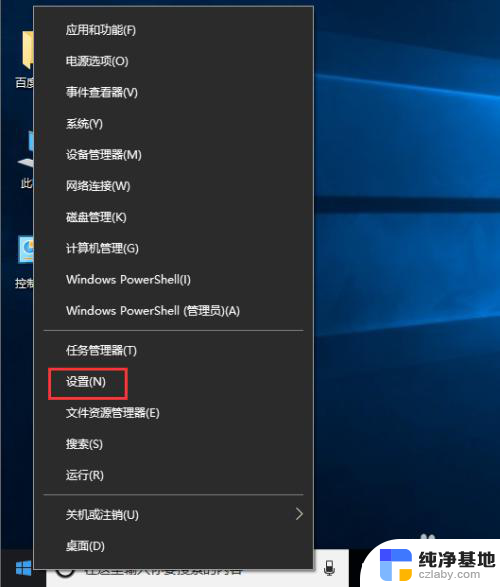 win10系统怎么更改ip地址
win10系统怎么更改ip地址2024-01-14
-
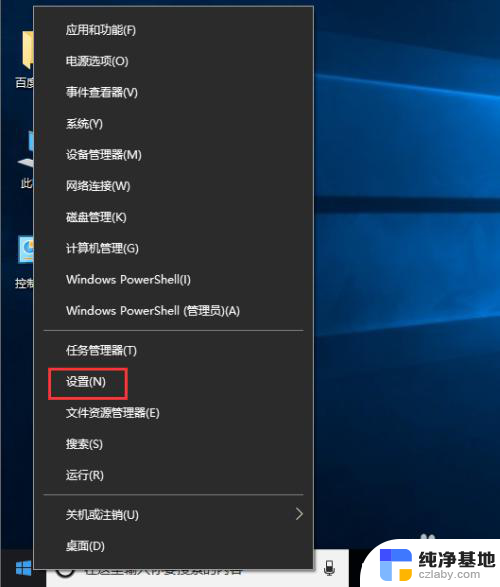 win10系统怎样修改ip地址
win10系统怎样修改ip地址2024-08-21
-
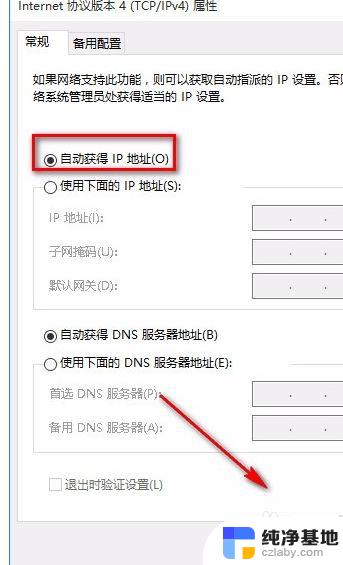 win10系统如何找ip地址
win10系统如何找ip地址2024-02-13
win10系统教程推荐