电脑win10怎么一键还原系统
更新时间:2024-02-12 12:04:24作者:xiaoliu
在使用电脑的过程中,我们难免会遇到各种问题,例如系统崩溃、病毒感染或者是软件冲突等,为了解决这些问题,Windows 10提供了一项非常实用的功能——一键还原系统。通过一键还原系统,我们可以将电脑恢复到最初的状态,以解决各种问题带来的困扰。究竟如何进行一键还原系统呢?接下来我们将为大家详细介绍win10一键还原系统的图文教程,让您轻松应对各种电脑问题。
具体步骤:
1.win10一键还原(系统还原),前提是已经创建的有还原点哦。至于如何创建还原点可以参考以下经验。
双击打开控制面板,如下图所示
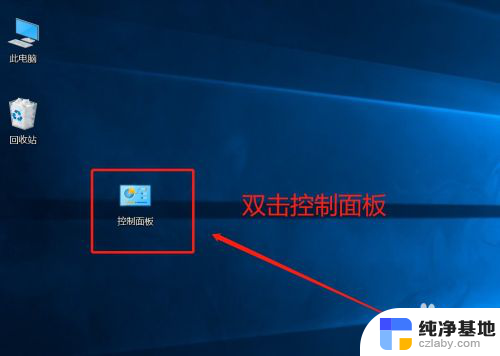
2.进到控制面板后,如果显示的是大图标,可以先选择切换到小图标
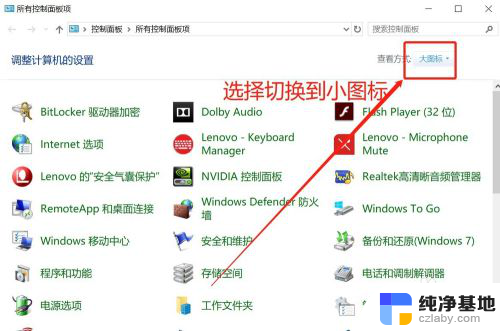
3.切换到小图标显示后,找到”恢复“点击进去

4.弹出恢复功能界面,选择“开始系统还原”
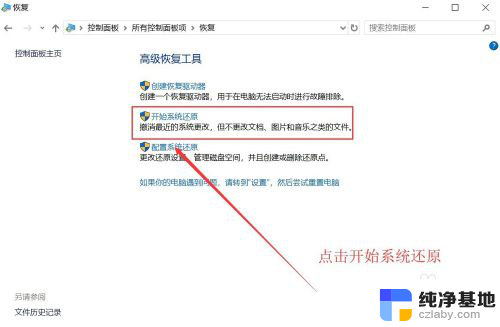
5.弹出系统还原界面“还原系统文件和设置”,仔细阅读提示后点击下一步
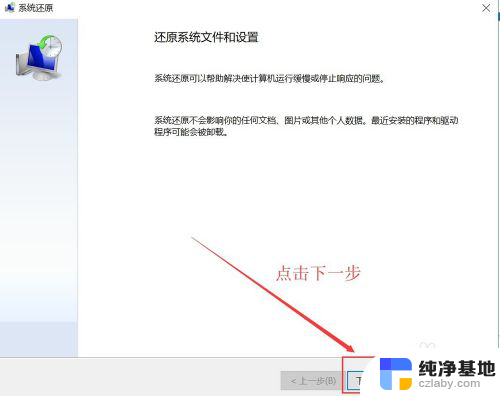
6.选择对应的还原点,如下图所示操作。选好后,点击下一步后,再点击完成就会开始系统还原恢复了。
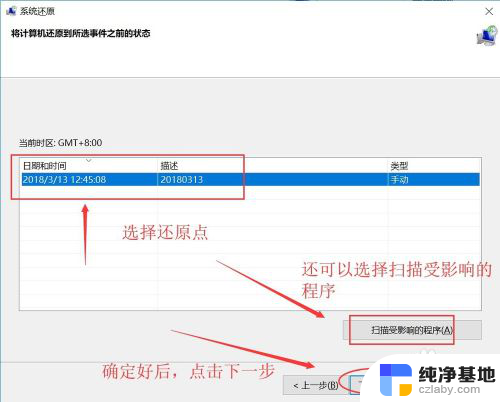
以上就是电脑win10如何一键还原系统的全部内容,如果你还有不理解的地方,可以按照小编的方法进行操作,希望这能对大家有所帮助。
- 上一篇: 笔记本电脑快捷键怎么关闭
- 下一篇: 笔记本电脑如何连蓝牙设备
电脑win10怎么一键还原系统相关教程
-
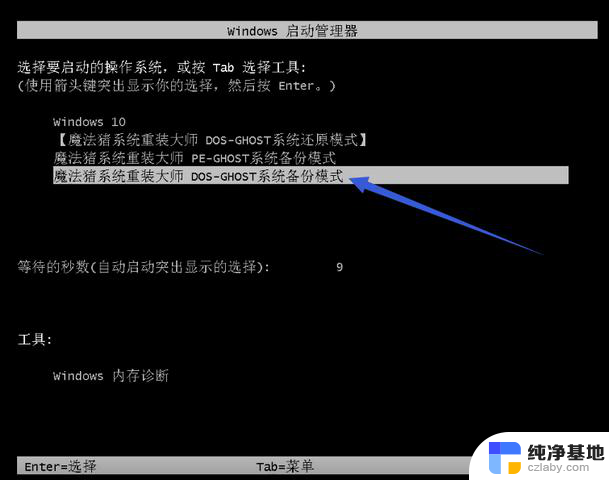 win10电脑开机怎么一键还原系统
win10电脑开机怎么一键还原系统2024-10-22
-
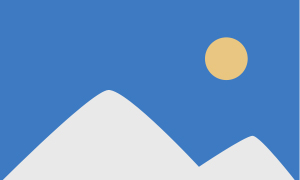 dell电脑win10系统怎么还原系统
dell电脑win10系统怎么还原系统2024-09-25
-
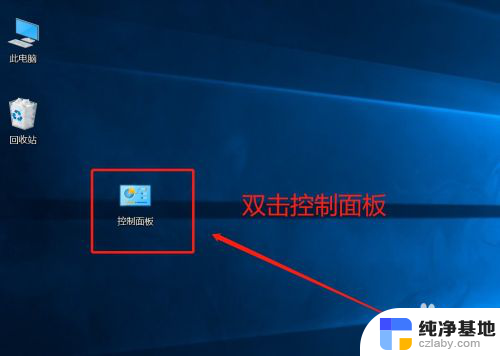 win10电脑一键还原怎么操作步骤
win10电脑一键还原怎么操作步骤2023-12-20
-
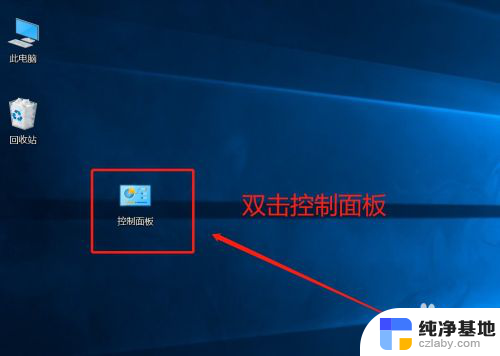 win10电脑怎么一键还原
win10电脑怎么一键还原2024-03-27
win10系统教程推荐