word07页眉横线怎么删除
更新时间:2024-07-09 12:03:47作者:jiang
在Word 2007中,我们经常会在文档中添加页眉来使文档更加专业,有时候我们可能会遇到需要删除页眉横线的情况。要删除Word 2007中的页眉横线,我们可以通过简单的几个步骤来实现。接下来我们将详细介绍如何在Word 2007中删除页眉横线。
具体方法:
1.首先,用Word 2007打开需要操作的Word文档。(如图所示)
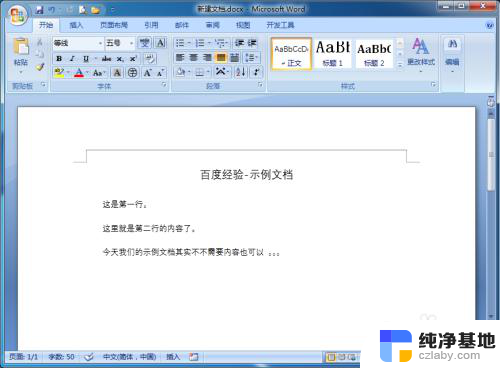
2.点击一下开始菜单下、样式区域右下角的指向右下方的箭头图标(“显示‘样式’窗口。”)(不想找按钮的话也可以通过快捷键“Alt+Ctrl+Shift+S”来打开“样式”窗口)
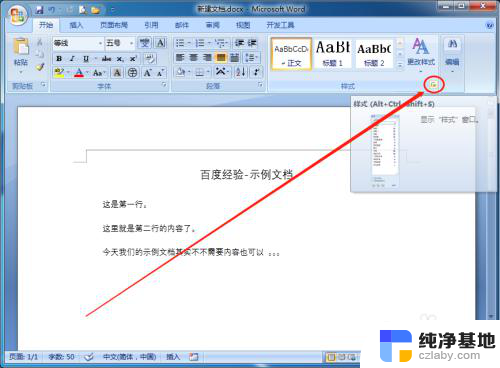
3.拉动样式窗口右侧的滚动条找到“页眉”并点击一下右侧带黑色三角形的小方框。(如果样式窗口没有找到“页眉”,可以先在窗口右下角的“选项. . .”里选择显示“所有”后再操作)
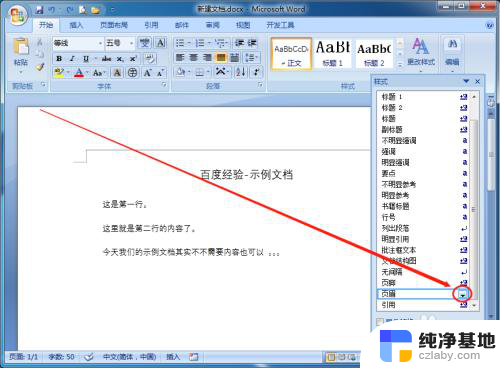
4.点击一下“修改”。(如图所示)
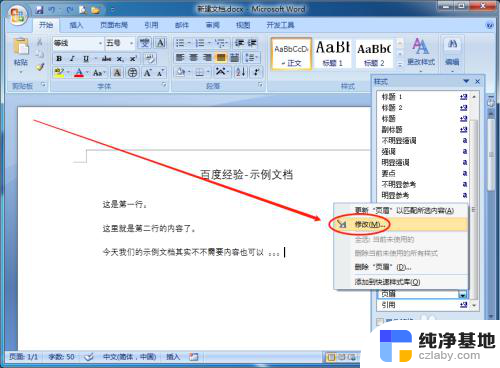
5.点击一下修改样式窗口左下角的“格式”;然后再点击“边框”。
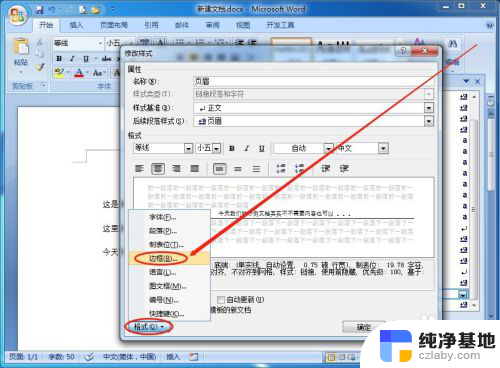
6.在弹出的边框和底纹窗口中,点击一下第一个选项(没有边框的“无”);然后点击“确定”;回到修改样式窗口中再点击一次“确定”;最后再把样式窗口关闭。(如图所示)
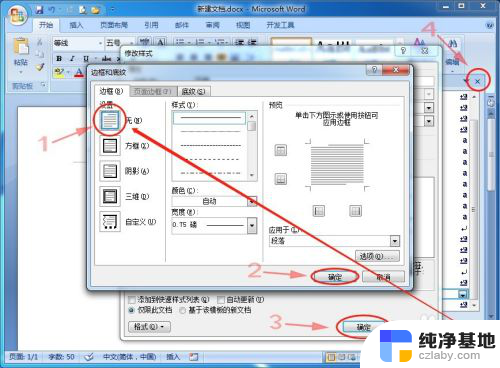
7.执行完上面的步骤,就已经顺利完成在Word 2007删除页眉横线的所有的流程了,保存后就可以收工了。(效果如图所示)
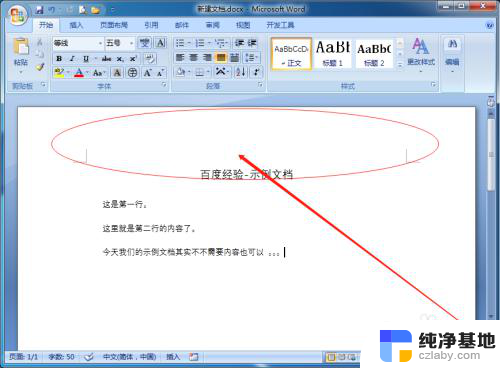
以上是如何删除Word 2007页眉横线的全部内容,如果您遇到这种情况,可以按照以上方法解决,希望对大家有所帮助。
- 上一篇: 计算机驱动程序在哪里
- 下一篇: 苹果微信来怎么变成1个通知
word07页眉横线怎么删除相关教程
-
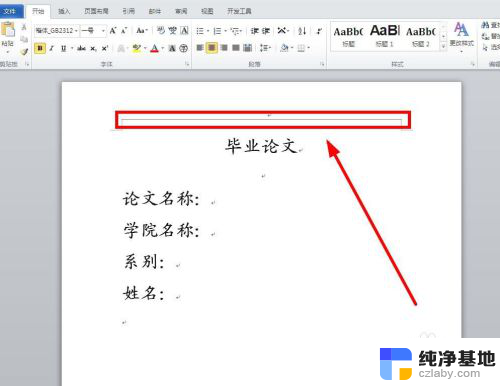 word文档页眉上的横线怎么删除
word文档页眉上的横线怎么删除2024-06-20
-
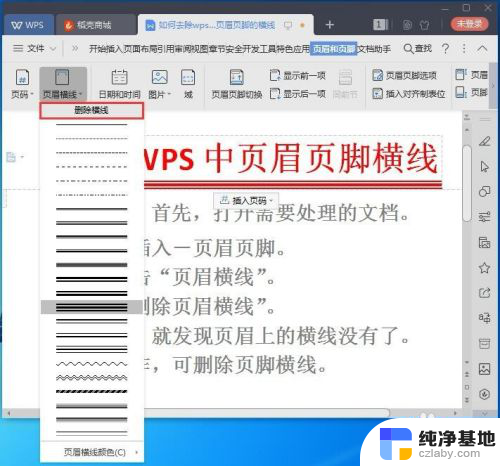 wps如何删除页眉上的一道横线
wps如何删除页眉上的一道横线2024-04-28
-
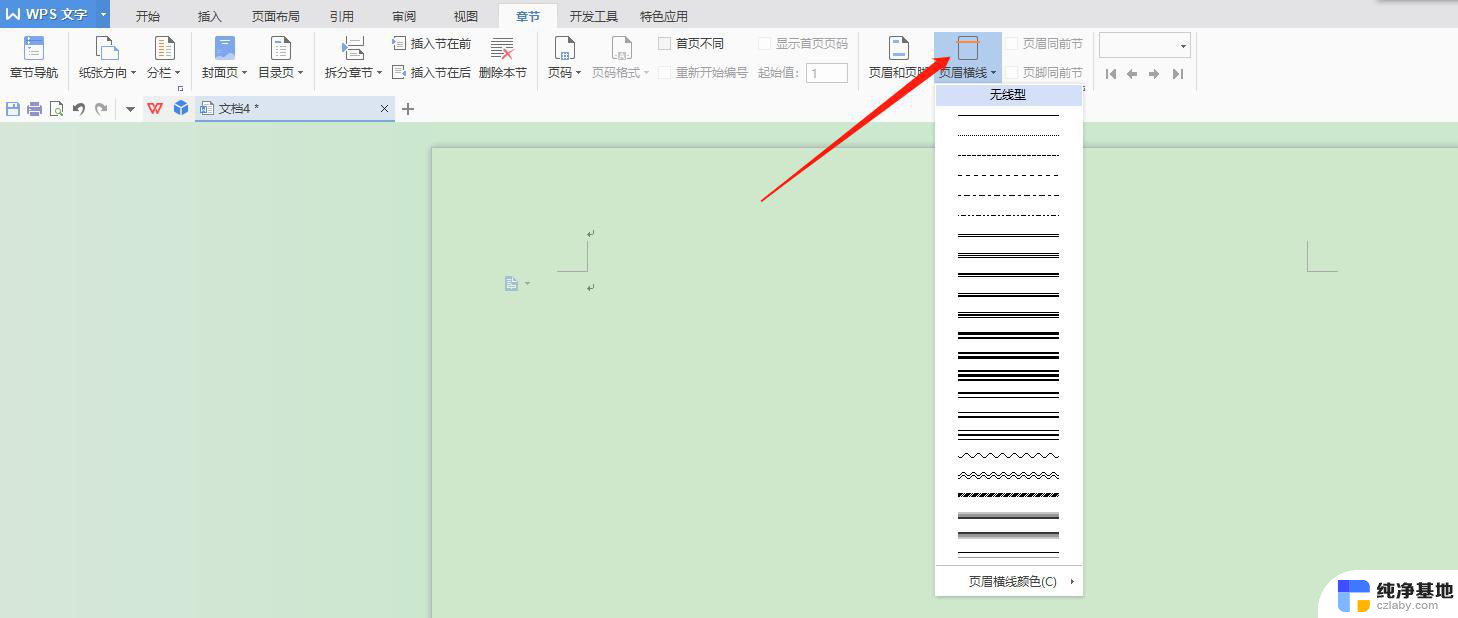 wps如何删除页码下的横线。
wps如何删除页码下的横线。2024-01-06
-
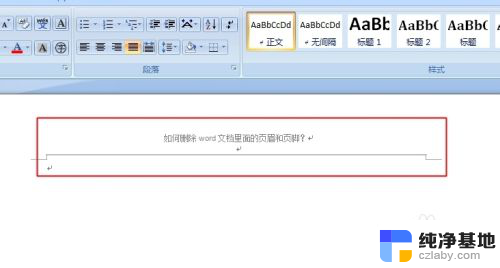 word文档如何删除页眉页脚
word文档如何删除页眉页脚2023-11-19
电脑教程推荐