笔记本怎么添加wifi网络
在现代社会笔记本电脑已经成为了人们生活和工作中必不可少的工具之一,而要想充分发挥笔记本的功能,则离不开稳定的网络连接。添加无线网络是使用笔记本电脑的基本操作之一,只需简单的几步操作,就可以轻松连接到家中或办公室的WiFi网络。接下来我们就来了解一下电脑添加无线网络的具体步骤。
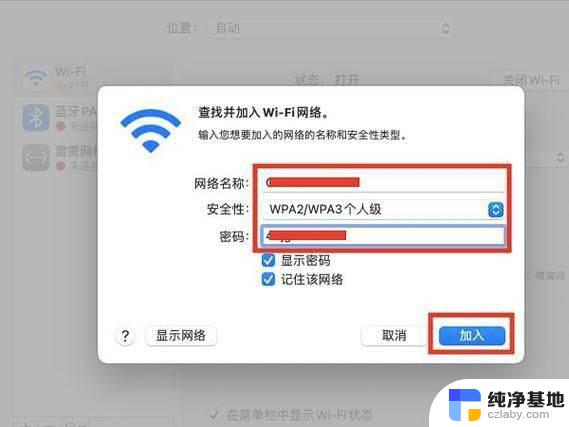
笔记本怎么添加wifi网络
步骤1、首先要确认笔记本的硬件配置正常,如无线网卡驱动是否安装。
步骤2、桌面右击“我的电脑”,点击“管理”菜单进入,进入计算机管理界面,打开“系统工具”菜单,双击进入“设备管理器”界面。
步骤3、在“网络适配器”下,可以看到现在安装或内置的无线网卡状态;若无线网卡前有“黄色的感叹号”,则说明这台电脑的无线网卡安装有问题,请重新安装驱动或联系电脑提供商。
步骤4、然后是网络的配置。进入计算机管理界面后打开“服务和应用程序”菜单,双击进入“服务”界面。
步骤5、在“服务”列表中找到“Wireless Zero Configeration”应用程序,查看是否处于“已启动”状态。如未启动请单击鼠标右键选择“启动”菜单。
步骤6、进入“控制面板”——>“网络连接”界面,右键点击“无线网络连接”——>“属性”,选择“无线网络配置”菜单,在无线网络配置中勾选“用windows配置“我的无线网络设置”。
步骤7、前面的步骤做好后,再是无线网络的连接。
步骤8、进入“控制面板”——>“网络连接”界面,查看“无线网络连接”是否为“启用”状态,如为“禁用”状态,请右键点击“无线网络连接”,选择“启用”菜单即可。
步骤9、处于启用状态的“无线网络连接”(正确)。
步骤10、上述设置均完成后,可以进入“控制面板”——>“网络连接”界面,右键点击“无线网络连接”——>“查看可用的无线连接”,也可以直接双击 电脑桌 面右下角的“无线网络连接”,就可以查看电脑搜索到的所有可用的各运营商的无线网络。
步骤11、注意:此时虽然已经搜索到无线网络,但由于还没有连接具体的接入点,故“无线网络连接”图标仍然为红色的叉即尚未连接状态。
步骤12、SSID(Service Set Identifier)用于区分不同的网络,也就是不同的路由器,为便于区分,请在路由器里面设置个性的方便记的名称。搜索到的无线网络中双击选择CMCC的接入点连接。
步骤13、此时电脑桌面右下角的“无线网络连接”图标上的红叉应已消失,双击后可以查看到当前无线网络连接的状态,包括接入的网络名称(CMCC)、信号强度等。
以上就是笔记本怎么添加wifi网络的全部内容,有出现这种现象的小伙伴不妨根据小编的方法来解决吧,希望能够对大家有所帮助。
- 上一篇: sitwch能连台式电脑显示屏吗
- 下一篇: 电脑local文件夹里的东西可以删吗
笔记本怎么添加wifi网络相关教程
-
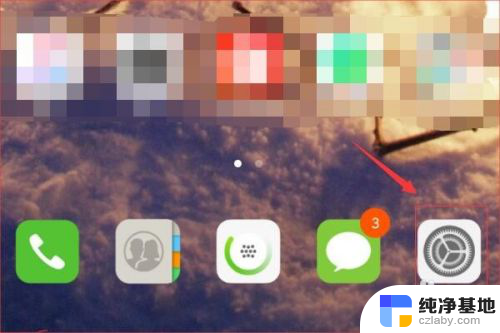 笔记本怎么用手机网络上网
笔记本怎么用手机网络上网2024-01-14
-
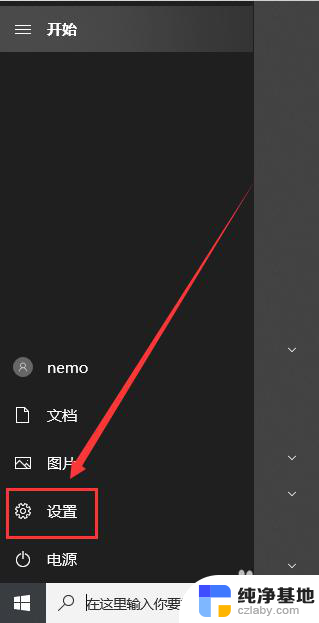 笔记本电脑怎么用wifi上网
笔记本电脑怎么用wifi上网2024-01-15
-
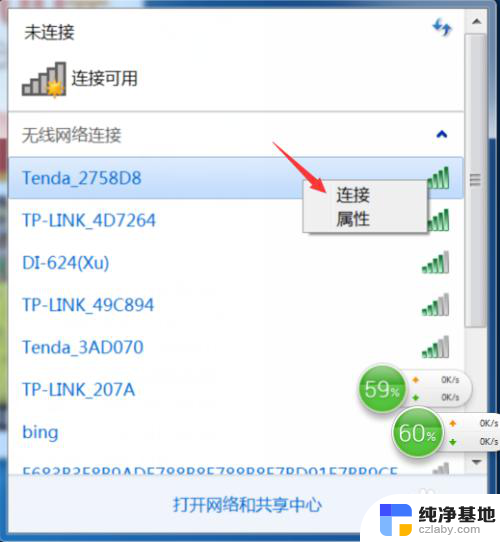 笔记本电脑没有网络,如何更改wifi吧密码
笔记本电脑没有网络,如何更改wifi吧密码2024-01-27
-
 电脑笔记本怎样连接网络
电脑笔记本怎样连接网络2024-01-31
电脑教程推荐