苹果耳机如何连接电脑win10
苹果AirPods作为苹果公司推出的一款无线蓝牙耳机,受到了许多用户的喜爱,在连接到Windows 10电脑时,可能会遇到一些困难。不过幸运的是苹果AirPods与Win10电脑的连接并不复杂,只需按照正确的步骤进行设置即可轻松实现连接。接下来我们将介绍如何在Win10电脑上连接苹果AirPods,让您享受到更加便捷的音乐和通话体验。
苹果AirPods连接Win10系统教程
蓝牙耳机上有一个起动激活配对的按钮,苹果的 AirPods 也不例外。如下图所示。在 AirPods 背部有一个用于起动配对的按钮。

先打开 AirPods 充电盒的上盖,然后再按下背部按钮三秒左右,即可进入配对模式。

接下来在 Win10 电脑上,可以直接点击屏幕下方任务栏中的「蓝牙」图标,然后选择「添加蓝牙设备」选项。
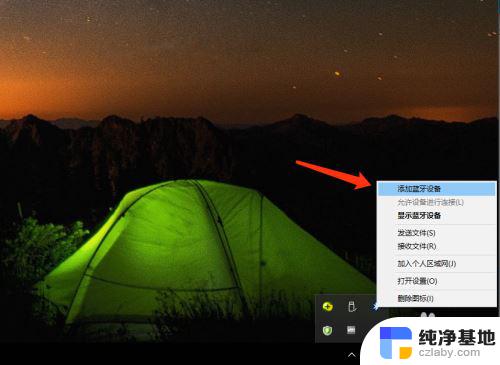
如果你在屏幕下方找不到蓝牙图标,你还可以从系统的「设备」中找到蓝牙,添加新耳机。
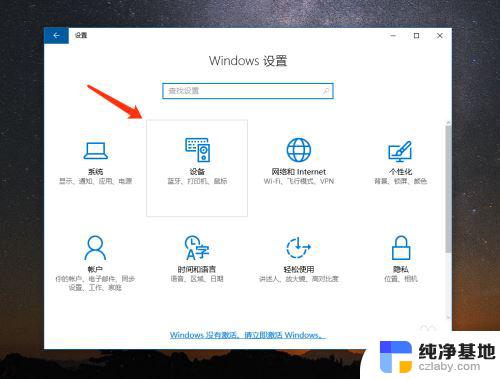
随后在 Win10 电脑的蓝牙列表中会检测到当前已经进入配对模式的 AirPods 耳机,如下图所示。点击进行配对。
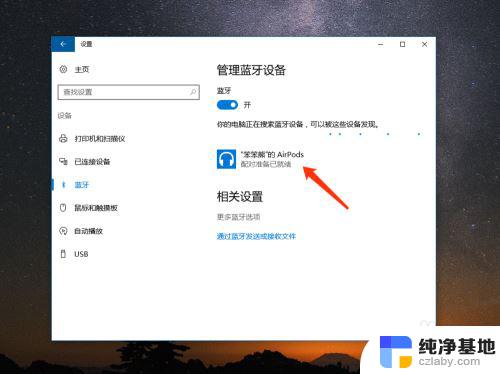
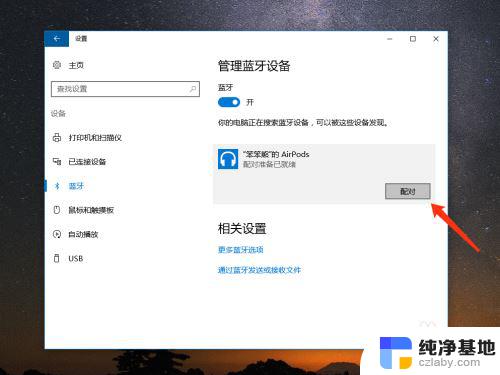
稍等一下,电脑就会与 AirPods 耳机连接成功,如图所示,当前已经显示为“已连接”状态。
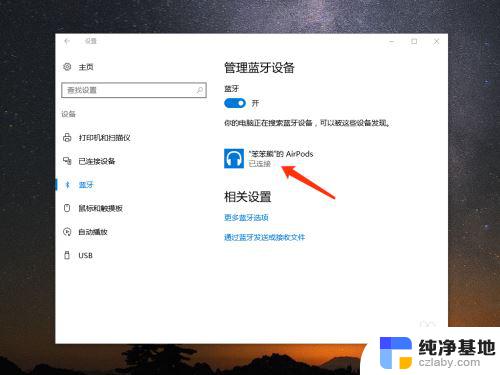
如果日后你想要从 Win10 中删除 AirPods 耳机,同样是进入蓝牙列表中。然后选择当前已经连接的 AirPods 耳机,再点击「删除设备」就可以了。
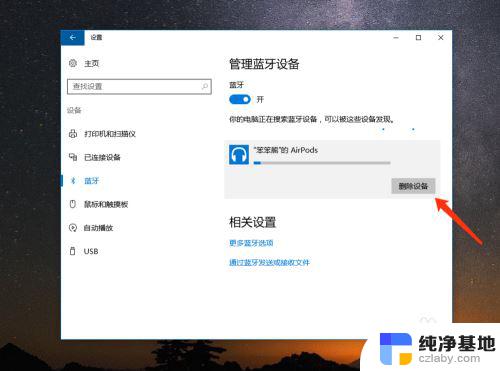
在苹果电脑上连接 AirPods 耳机
同样的,先要让 AirPods 耳机进入配对模式。然后在苹果 Mac 电脑上点击「蓝牙」图标,再点击「打开蓝牙偏好设置」选项。
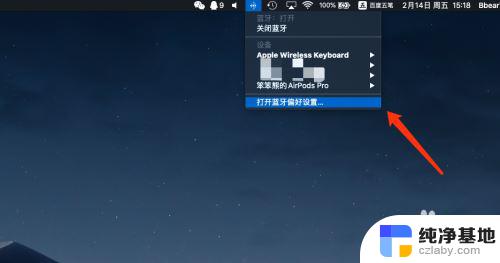
随后在蓝牙的窗口列表下方可以检测到 AirPods 耳机,点击即可进行连接就可以了。
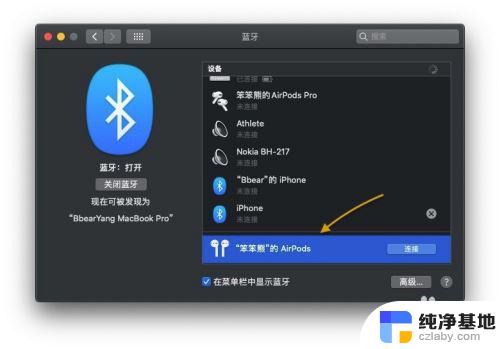
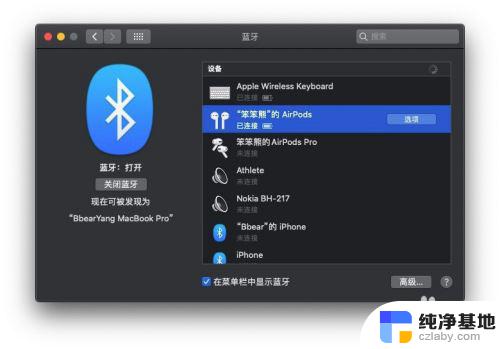
到此这篇关于苹果耳机如何连接电脑win10的文章就介绍到这了,更多相关AirPods连接Win10内容请搜索以前的文章或继续浏览下面的相关文章,希望大家以后多多支持!
以上就是关于如何将苹果耳机连接到 Windows 10 电脑的全部内容,如果有遇到相同情况的用户,可以按照小编的方法来解决。
- 上一篇: 文件夹名称字体大小设置
- 下一篇: 最大化任务栏不隐藏
苹果耳机如何连接电脑win10相关教程
-
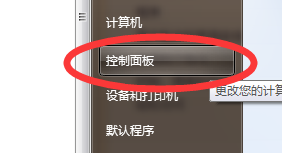 小米电脑如何连接蓝牙耳机
小米电脑如何连接蓝牙耳机2024-01-01
-
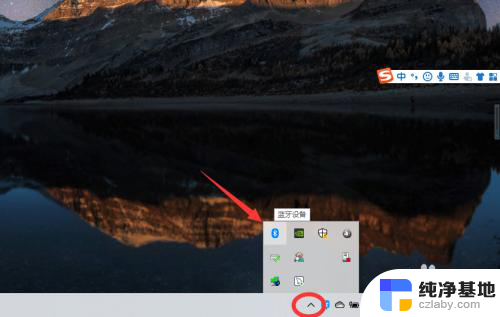 电脑蓝牙如何连接耳机
电脑蓝牙如何连接耳机2024-06-14
-
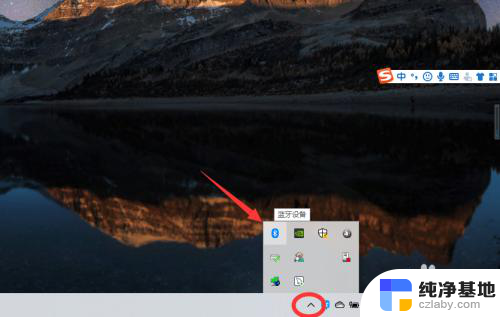 蓝牙耳机如何连接台式电脑win10
蓝牙耳机如何连接台式电脑win102023-12-28
-
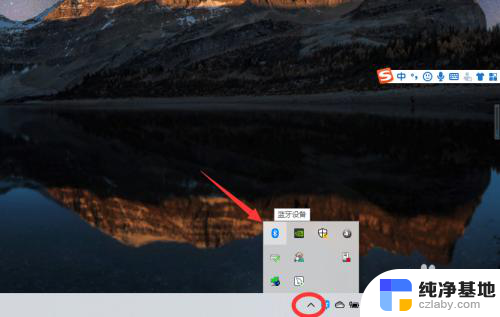 win10台式电脑连接蓝牙耳机
win10台式电脑连接蓝牙耳机2023-11-15
win10系统教程推荐