截屏后怎么编辑文字
在日常生活中,我们经常会遇到需要截取屏幕上的文字信息并进行编辑的情况,无论是为了保存重要资料还是与他人分享信息,快速截图并编辑文字成为了一项必备的技能。通过一些简单的操作,我们可以轻松地实现这个目标。从选择合适的截图工具到编辑文字的技巧,都是我们需要掌握的技能。在这个信息爆炸的时代,掌握这些技能不仅可以提高工作效率,还可以让我们更加方便地处理各种信息。
操作方法:
1.当然是先说传统的截图方法,大家知道用键盘右上角的“Print Screen Sysrq”,按一下就可以截出整个屏幕显示的图。非常的快捷,但是缺点就是后续编辑的时候需要重新裁剪。屏幕截出的图,需要配合系统自带的画图软件,点击开启后,看到图示的“粘贴”,就可以把截取的屏幕图给显示出来,然后在选取所需要的部分。当然文字也是可以即时编辑!
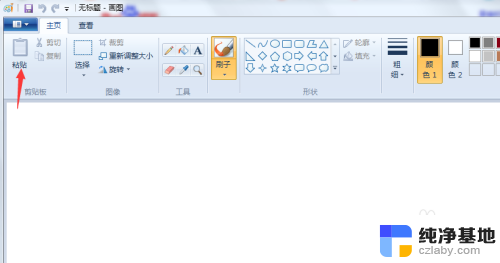
2.第二个就是系统自带的“截图工具”,可以任意的截图,图片都是四边形的哦!需要说明的是在XP里面是没有这个小工具的!所以如果是XP系统,就只能选择步骤1的截图工具了,当然也可以借助其他的截图软件来完成截图。
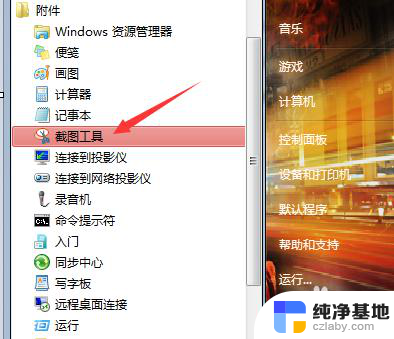
3.第三,大家用的比较多的就是一些聊天软件自带的截图工具了。现在很多的聊天软件都会带有即时的截图工具,可以选择快速截图、编辑文字、即时发送、保存。
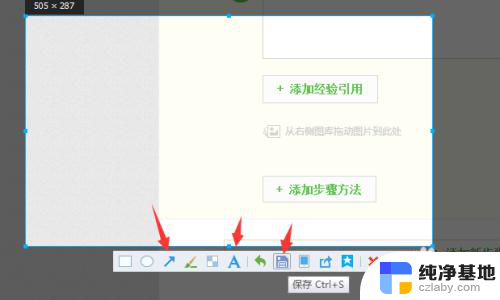
4.针对要求较高的截图,也就是功能较多的截图工具,大家可以在百度上搜索“截图工具”,会有多款选择,今天也分享一款给大家演示。这款是多语言版本的,首先调整语言模式。看到箭头所示的,先点击“file”,在选项内找到“program options”,打开页面后,看到“language”,打开下拉菜单,把语言调整为中文模式!
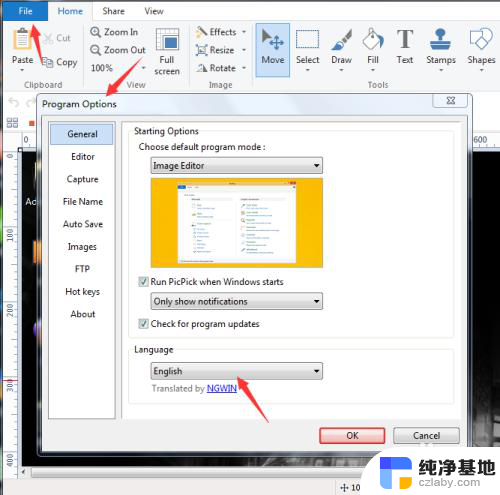
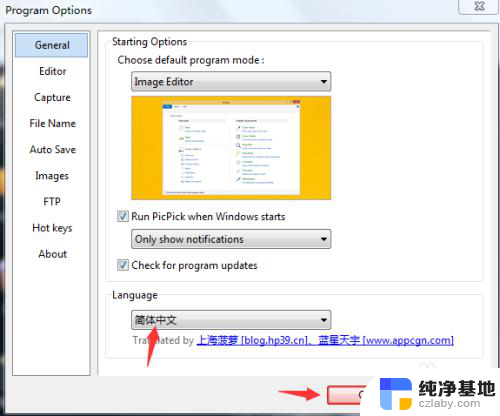
5.调整后,点击“文件”。可以看到丰富的选项,包含“全屏、活动窗口、窗口空间、滚动窗口、矩形区域、,,,甚至是任意形状”这里演示矩形区域的截图,点击“矩形区域”选取需要截取的部分,会显示出十字坐标,按住鼠标左键,选取后松开即可。
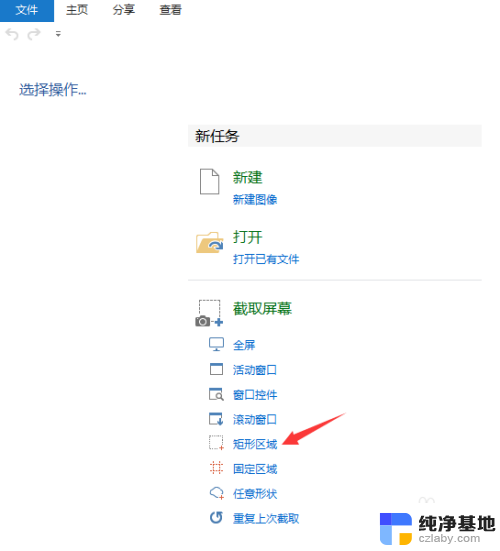

6.可以即时的编辑文字,点击菜单栏的文本框,输入你需要的文字,就可以了,并且还支持图章功能,包括指示线的粗细、颜色,都是可以调整。非常的方便实用。
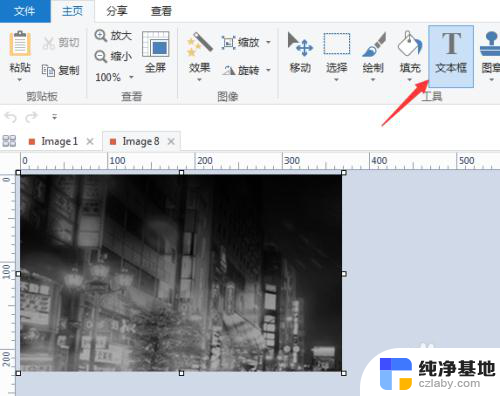
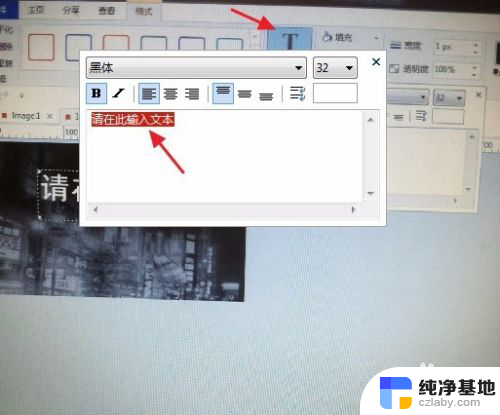
以上就是截屏后编辑文字的全部内容,如果你遇到相同问题,可以参考本文中介绍的步骤来修复,希望对大家有所帮助。
- 上一篇: 用别人的windows激活码
- 下一篇: wps如何修改审阅者的姓名
截屏后怎么编辑文字相关教程
-
 wps文字编辑器用不了怎么办
wps文字编辑器用不了怎么办2024-01-08
-
 wps怎么编辑文字
wps怎么编辑文字2024-04-08
-
 wps编辑化学式怎么编辑
wps编辑化学式怎么编辑2024-05-02
-
 wps限制编制后增加可编辑
wps限制编制后增加可编辑2024-03-22
电脑教程推荐