win11电脑屏幕分辨率怎么调
在如今数字化快速发展的时代,人们对电脑屏幕分辨率的要求也越来越高,特别是在使用Win11系统的电脑上,如何调整屏幕分辨率成为了许多用户关注的焦点之一。而对于笔记本电脑来说,提高分辨率不仅可以提升视觉体验,也能让用户更加舒适地使用电脑进行各种操作。究竟如何调整Win11电脑屏幕分辨率?又该如何提高笔记本分辨率呢?让我们一起来探讨这个话题。
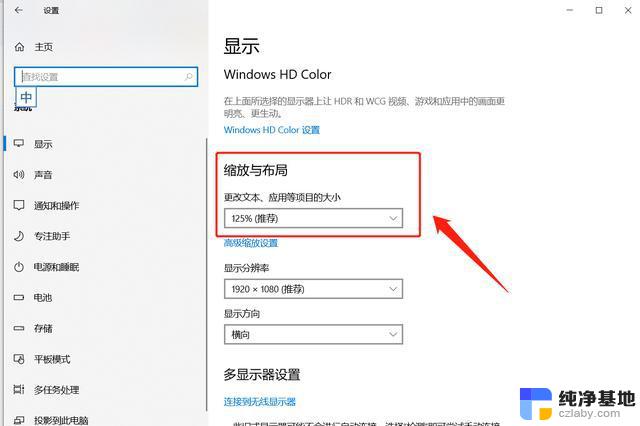
**一、了解当前分辨率**
首先,你需要知道当前笔记本的分辨率设置。这通常可以通过右击桌面空白处,选择“显示设置”或“屏幕分辨率”来查看。在这里,你可以清晰地看到当前的分辨率数值,以及推荐的分辨率范围。
**二、选择合适的分辨率**
接下来,根据你的需求和笔记本屏幕的物理特性。选择一个合适的更高分辨率。需要注意的是,并非所有笔记本都支持任意高分辨率。过高的分辨率可能会导致字体过小、图像模糊等问题。因此,建议在选择时参考笔记本的官方说明或用户手册。
**三、调整分辨率**
在确定了目标分辨率后,回到“显示设置”或“屏幕分辨率”界面。通过下拉菜单选择你想要的分辨率。此时,系统可能会询问你是否保留更改,确认后,屏幕会短暂黑屏并重新调整至新的分辨率。
**四、优化显示效果**
调整分辨率后,你可能需要根据新的显示环境进行一些优化设置。例如,调整屏幕亮度、对比度以及字体大小等,以确保最佳的视觉效果和舒适度。
**五、注意事项**
- 在调整分辨率前,建议备份重要数据以防万一。
- 如果遇到分辨率调整失败或屏幕显示异常的情况,可以尝试重启电脑或恢复到之前的分辨率设置。
- 某些老旧笔记本可能不支持高分辨率显示,此时升级硬件可能是更好的选择。
通过以上步骤,你可以轻松调高笔记本的分辨率,享受更加清晰、细腻的视觉体验。
以上就是win11电脑屏幕分辨率怎么调的全部内容,有遇到这种情况的用户可以按照小编的方法来进行解决,希望能够帮助到大家。
- 上一篇: windows11windows设置在哪里
- 下一篇: windows11打开internet选项
win11电脑屏幕分辨率怎么调相关教程
-
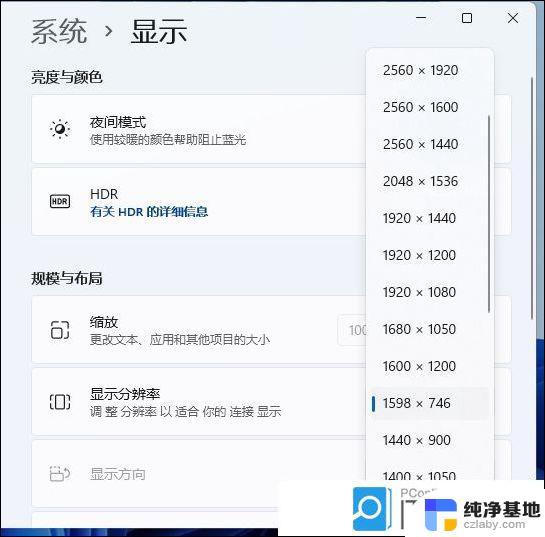 win11怎么调整电脑分辨率
win11怎么调整电脑分辨率2024-10-24
-
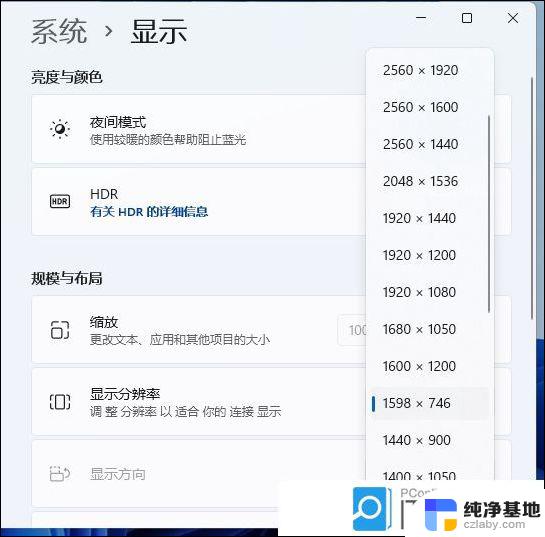 win11电脑怎么调整分辨率、
win11电脑怎么调整分辨率、2024-11-13
-
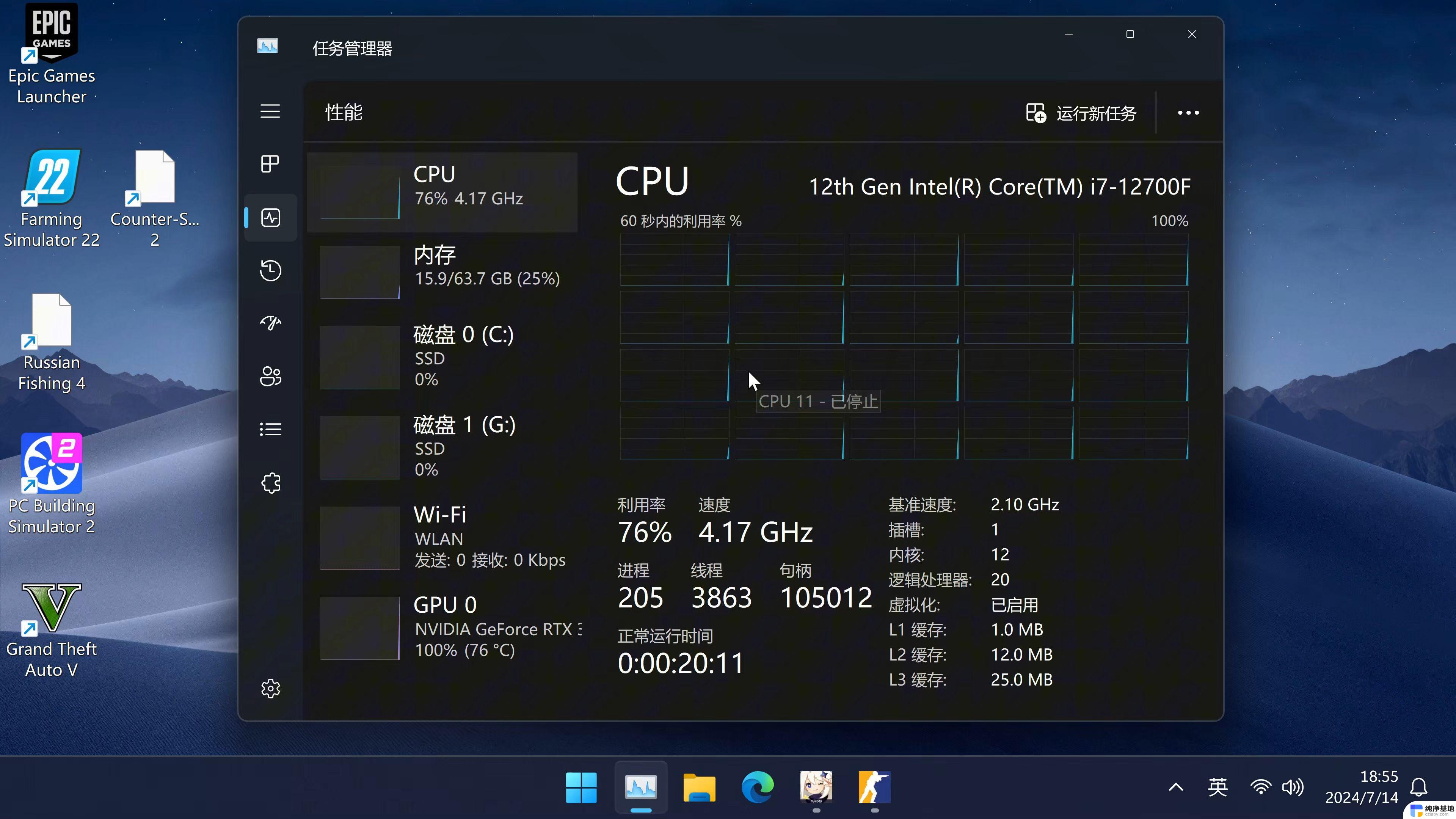 win11扩展屏幕分辨率过低
win11扩展屏幕分辨率过低2024-11-01
-
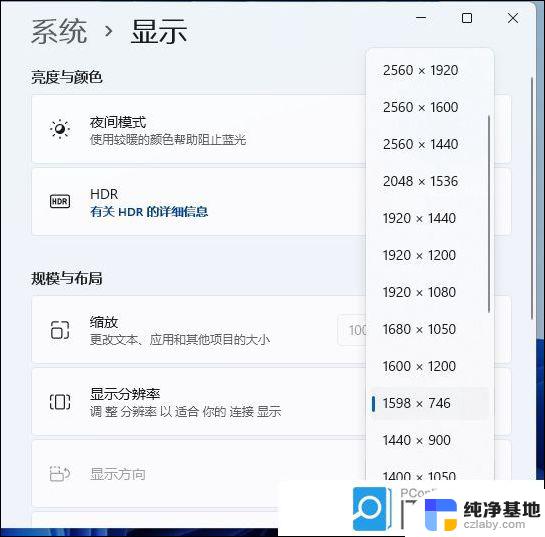 win11家庭版怎么调分辨率
win11家庭版怎么调分辨率2024-11-03
win11系统教程推荐