如何取消word文档上面的横线
在使用Microsoft Word编辑文档时,有时我们可能会遇到一些格式问题,例如在文档的顶部出现了一条横线,这条横线可能会干扰我们的文档布局或美观度。如何取消Word文档上面的横线呢?在这篇文章中我们将介绍一些简单的方法来帮助您解决这个问题。无论您是初次接触Word还是有一定经验的用户,本文都将为您提供清晰明了的指导,让您轻松取消Word文档顶部的横线显示。无论您是为工作需要还是个人使用,这些技巧都将帮助您提高工作效率,使您的文档更加专业和整洁。
具体步骤:
1.word是我们经常用到的软件,我们经常用它来制作文档。而文档最上面不经意间就会出现一条横线,怎么也删不掉。
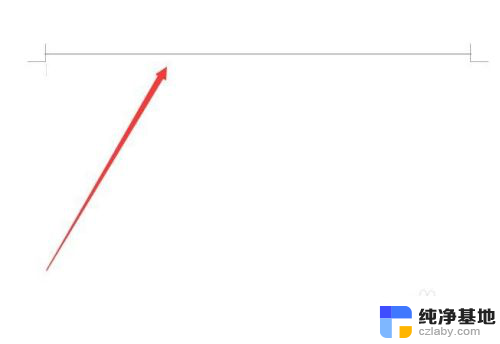
2.遇到这样的情况,点击菜单栏中的“插入”命令,操作如图所示。
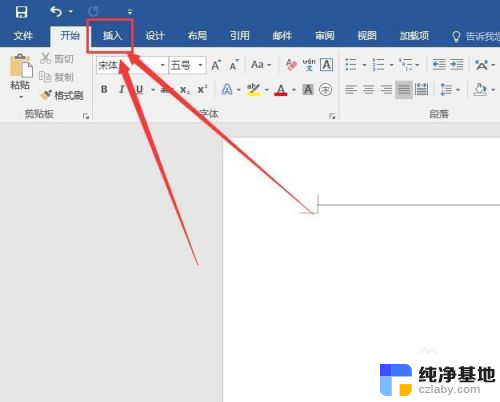
3.第二步,选择”插入“菜单”下的“页眉”命令,对页眉进行操作。
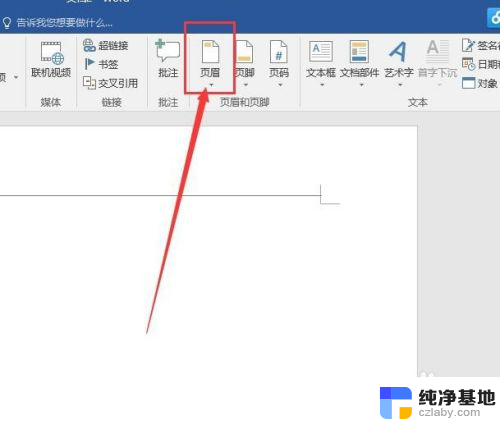
4.点击“页眉”之后,就会出现一个下拉菜单,选择其中“编辑页眉”命令。
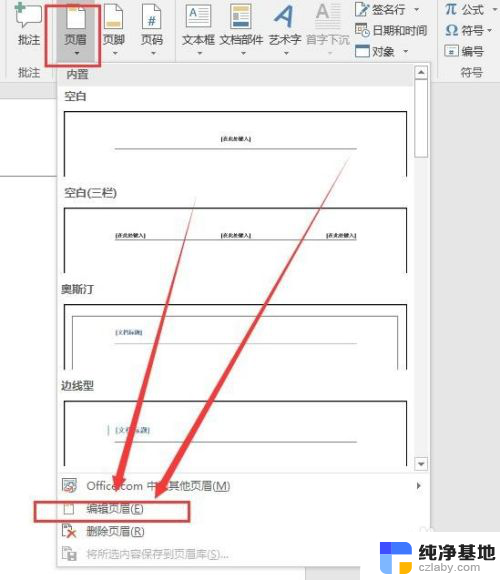
5.选择“编辑页眉”命令之后,我们可以看到,原来的文档就会出现了这样的画面。
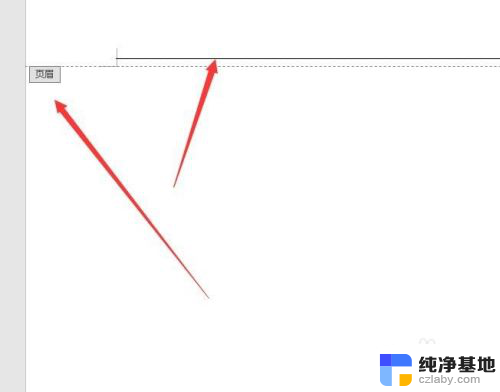
6.用鼠标在横线处点击右键,就会出现这样一个菜单,选择其中的“样式”。
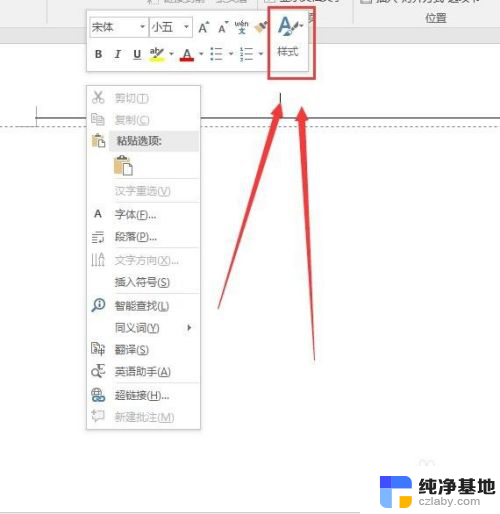
7.选择样式之后,就会弹出很多种样式给你选择。这时我们选择其中的“正文”样式。
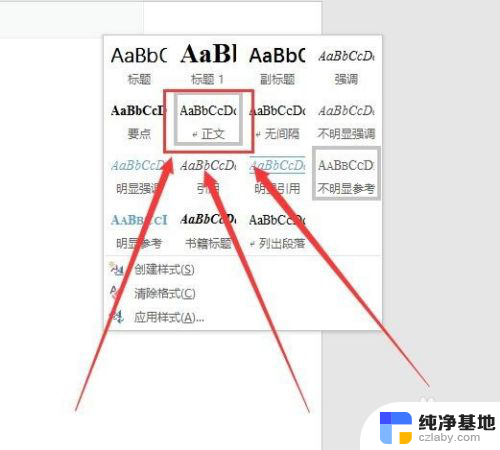
8.做好这一切之后,点击右上角的“关闭页眉页脚”命令。文档的横线就去掉了,操作如图。
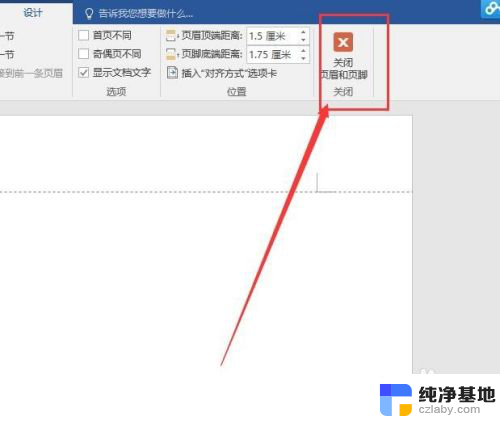
以上是取消 Word 文档上方横线的方法,如果有任何疑问,请参考以上步骤进行操作,希望对大家有所帮助。
- 上一篇: 电脑识别不出打印机怎么操作
- 下一篇: 小米手机怎么投屏电脑
如何取消word文档上面的横线相关教程
-
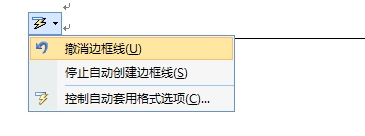 word文档的横线怎么删除
word文档的横线怎么删除2023-11-21
-
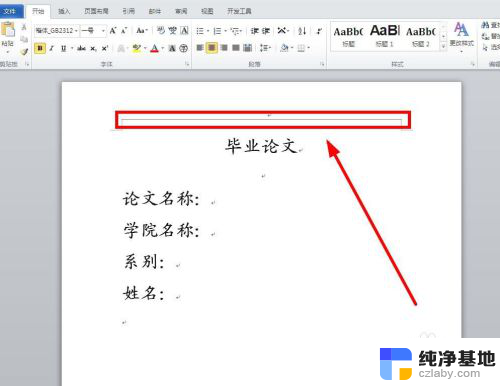 word文档页眉上的横线怎么删除
word文档页眉上的横线怎么删除2024-06-20
-
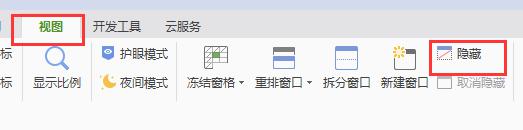 wps文档收藏后如何取消
wps文档收藏后如何取消2024-01-05
-
 wps如何取消文档限制
wps如何取消文档限制2024-02-26
电脑教程推荐