win10的屏保密码怎么设置
Win10系统是目前广泛使用的操作系统之一,而屏保密码的设置对于保护个人隐私和数据安全至关重要,在Win10电脑上设置屏保密码并不复杂,只需要进入系统设置,选择个性化选项,然后在屏保设置中找到密码保护选项,设置自己喜欢的密码即可。通过设置屏保密码,可以有效地保护个人信息不被他人窥探,提高电脑的安全性和保密性。
具体方法:
1.在Windows10桌面的空白位置点击右键,在弹出菜单中选择“个性化”菜单项

2.在打开的个性化设置窗口中,点击左侧的“锁屏界面”菜单项
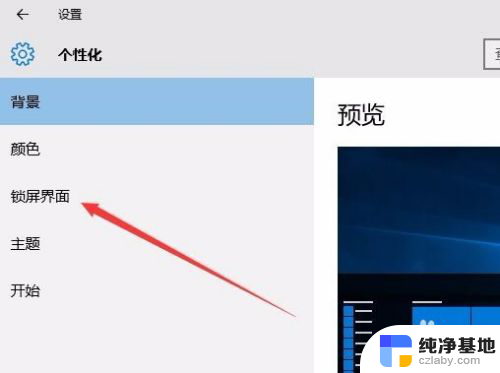
3.在右侧新打开的窗口中点击“屏幕保护程序设置”快捷链接
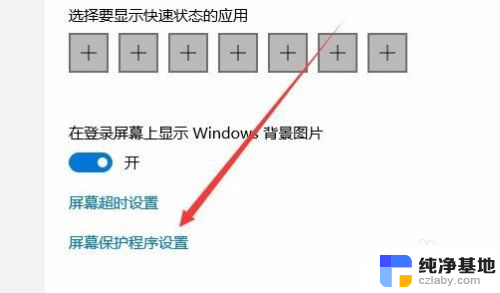
4.这时会打开屏幕保护程序设置窗口,我们点击屏保护程序下拉菜单。选择一个合适的屏幕保护程序
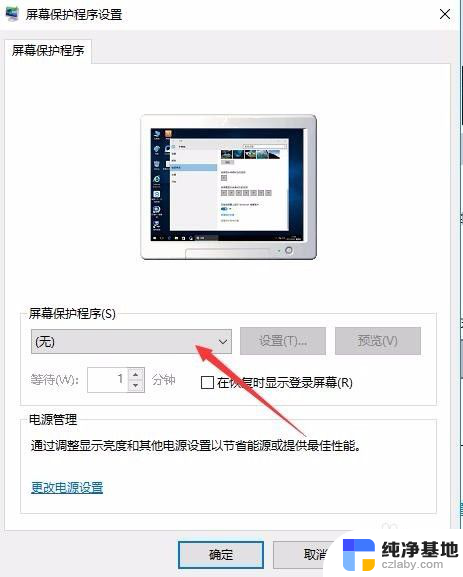
5.接下来我们选中“在恢复时显示登录屏幕”前的复选框
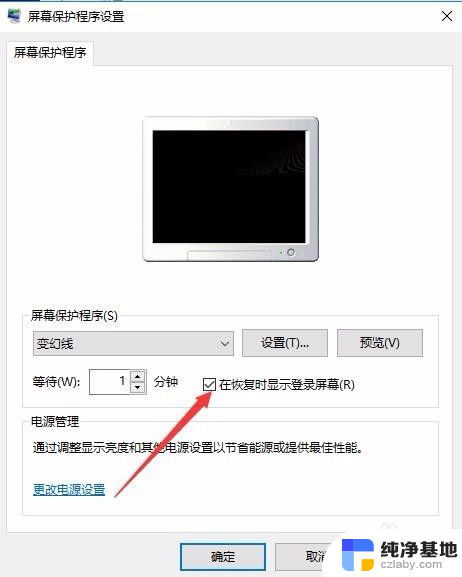
6.接着点击下面的“更改电源设置”快捷链接
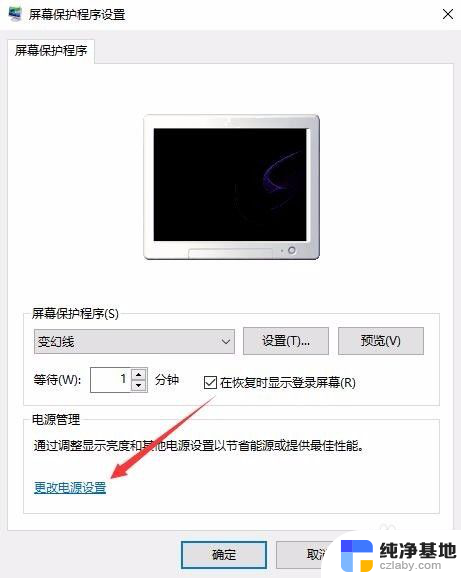
7.在打开的电源选项窗口中,我们点击左侧的“唤醒时需要密码”快捷链接
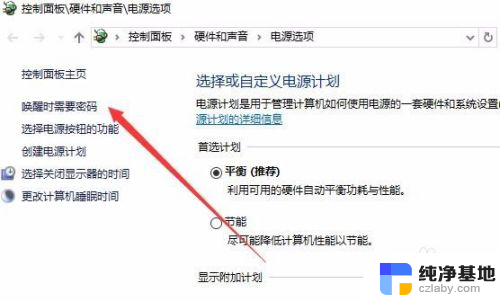
8.在打开的窗口中我们点击“创建或更改用户账户密码”快捷链接
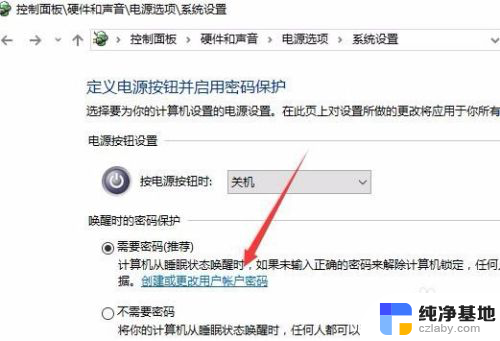
9.这时会打开用户账户窗口,点击上面的“在电脑设置中更改我的账户信息”快捷链接
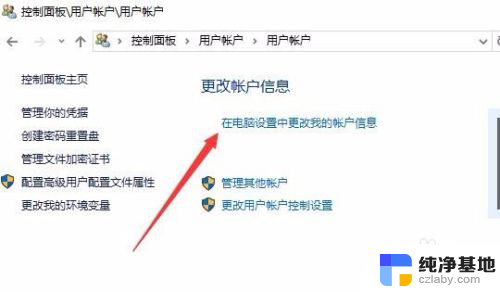
10.在弹出的窗口中我们为登录设置一个密码,这样以后再恢复屏幕保护的时候。就会要求我们输入密码才可以正常登录。
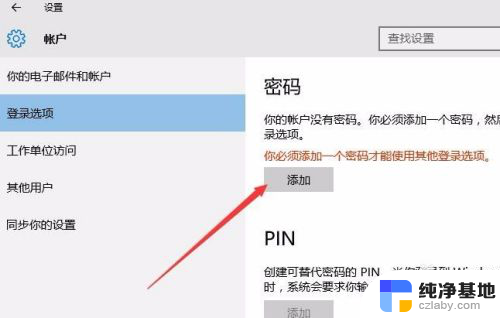
11.当然屏幕保护的密码也很简单,只需要在屏幕保护程序设置窗口中取消“在恢复晨显示登录屏幕”前的复选就可以了。
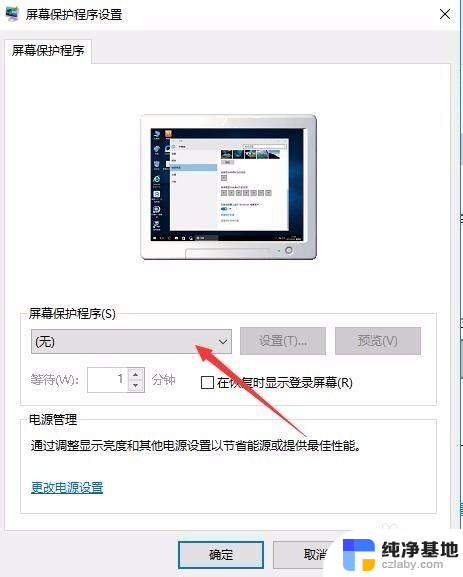
以上就是win10的屏保密码怎么设置的全部内容,有需要的用户就可以根据小编的步骤进行操作了,希望能够对大家有所帮助。
- 上一篇: w10怎么连接局域网内的打印机
- 下一篇: win10优先使用独立显卡
win10的屏保密码怎么设置相关教程
-
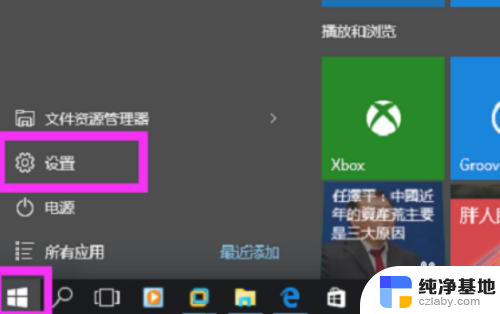 屏幕保护密码怎么设置方法
屏幕保护密码怎么设置方法2024-03-04
-
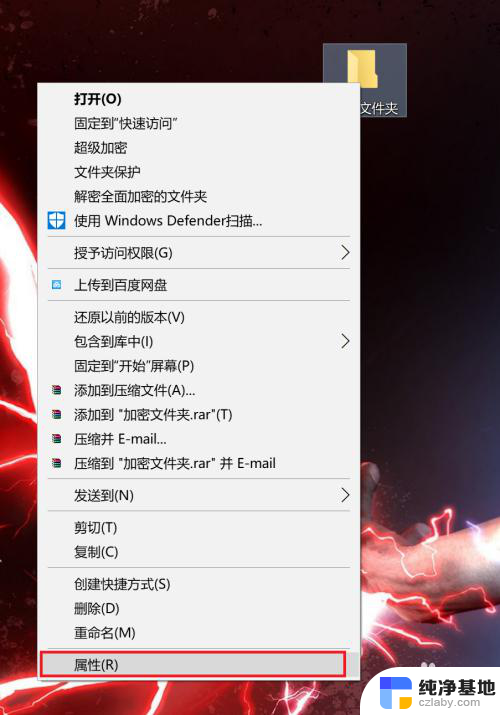 win10文件夹设置密码保护
win10文件夹设置密码保护2023-12-25
-
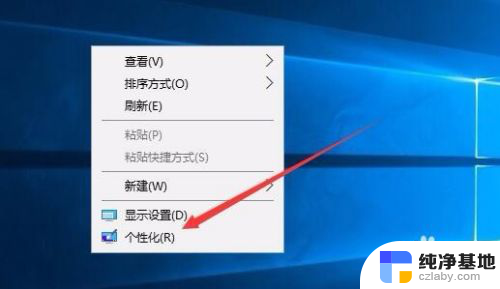 win10屏保后输入密码
win10屏保后输入密码2023-11-20
-
 win10本地账户怎么设置密码
win10本地账户怎么设置密码2024-09-18
win10系统教程推荐