怎样把扫描的pdf放到一个文档
更新时间:2023-11-27 11:48:23作者:jiang
怎样把扫描的pdf放到一个文档,如今随着科技的不断进步,电子化文档的使用已经成为了我们生活中不可或缺的一部分,而在处理扫描的PDF文件时,我们常常面临着将其放入一个文档或合并多个PDF文件的需求。怎样才能高效地完成这一任务呢?本文将为您介绍几种简单且实用的方法,帮助您轻松应对这一问题。无论是个人用户还是企业机构,都能从中受益,并提高工作效率。让我们一起来探索吧!
步骤如下:
1.将扫描好的PDF文件放在一个文件夹里面,如图。要把目录2里面的内容合并到目录1里。
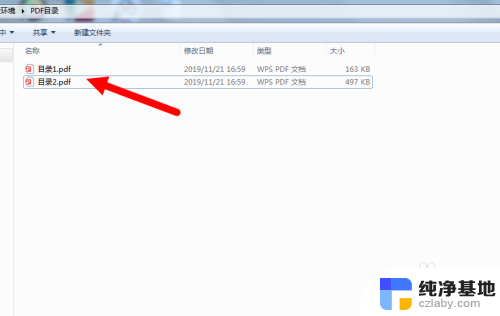
2.可以先打开目录1,可以看到扫描出的PDF图片。点击上方工具栏中的“插入”按钮
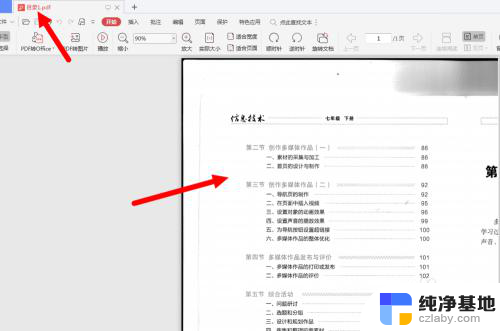
3.在插入页面中找到“插入页面"按钮,点开它。
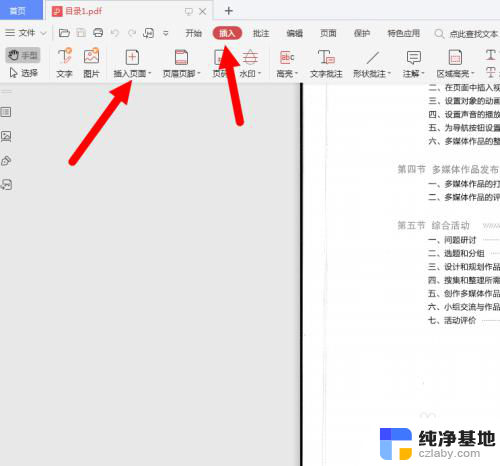
4.先来看下这时左下角的页面数是1,我们现在点击弹出的“从文件中选择”。
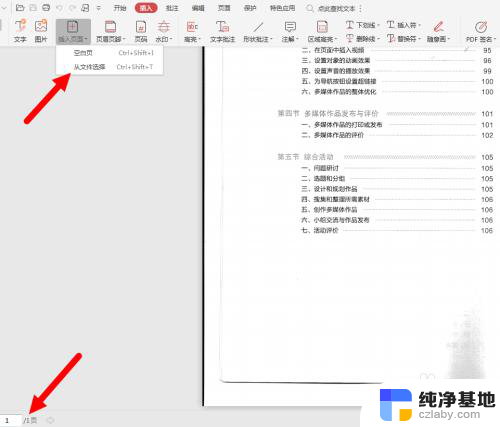
5.打开文件中选择“目录2”,点击打开。

6.在弹出的“插入页面”设置窗口中直接点确认按钮。
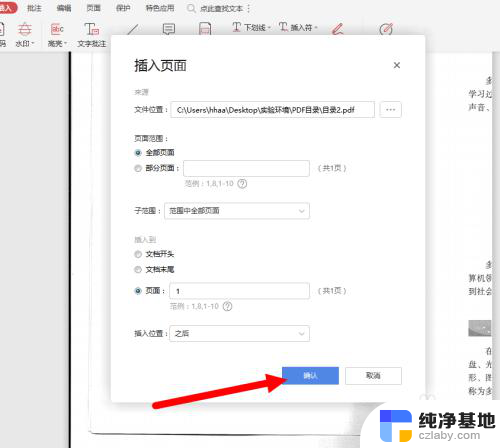
7.这样就把目录2成功插入到目录1中了,我们可以看到左下角的页数已经变成2了。
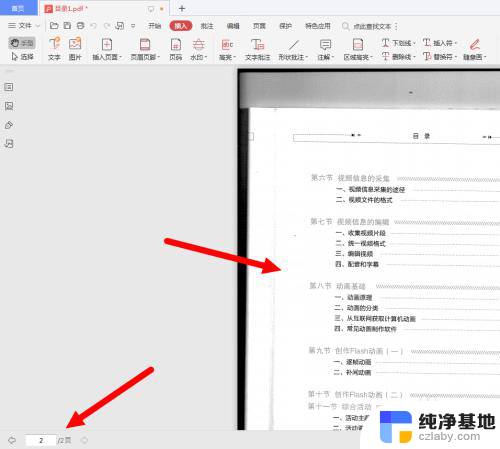
8.最后需要点击一下文件中的“保存”按钮,这样就完成了,是不是很简单?
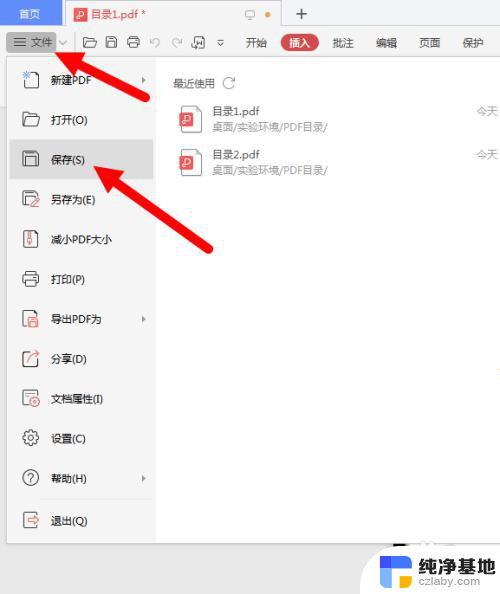
以上是如何将扫描的PDF文件放入一个文档的全部内容,需要的用户可以根据小编提供的步骤进行操作,希望对大家有所帮助。
- 上一篇: 文件怎么用word打开
- 下一篇: 笔记本怎么开启独立显卡
怎样把扫描的pdf放到一个文档相关教程
-
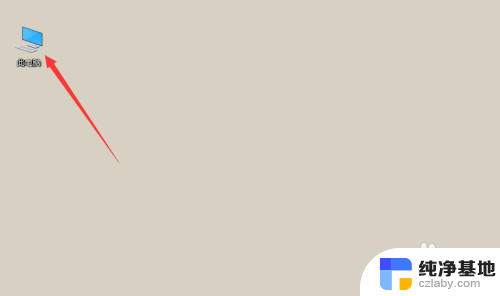 怎样把一个文件夹里的文件移到另一个文件夹
怎样把一个文件夹里的文件移到另一个文件夹2024-02-08
-
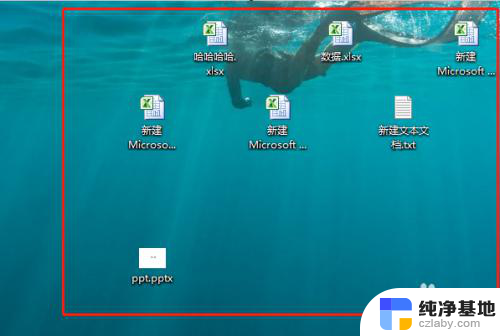 怎样把电脑桌面的文件放在一个文件夹
怎样把电脑桌面的文件放在一个文件夹2024-02-19
-
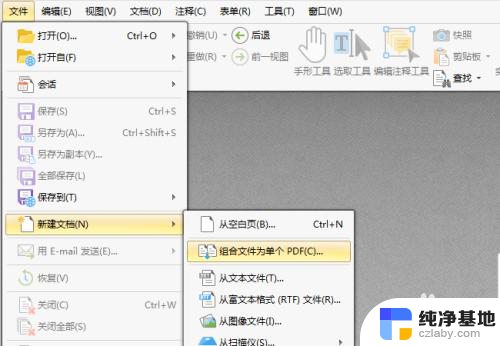 pdf怎么把两个文件合并在一起
pdf怎么把两个文件合并在一起2023-12-24
-
 wps如何把多个文档合并到一起
wps如何把多个文档合并到一起2024-01-12
电脑教程推荐