win10怎么变更输入法
在使用Win10系统的笔记本电脑时,有时候我们会需要更改输入法来适应不同的工作需求或者个人习惯,如何在Win10系统中轻松地变更输入法呢?下面就让我们一起来探讨一下笔记本输入法的更改方法。通过简单的几步操作,你就可以轻松地切换不同的输入法,让你的工作效率更高,使用体验更加流畅。让我们一起来了解一下吧!
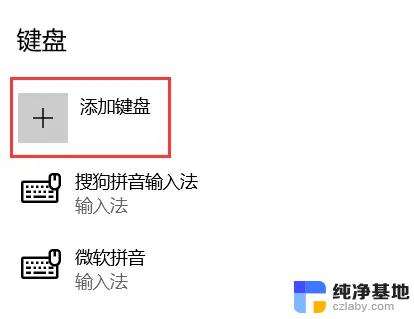
**一、通过快捷键切换**
大多数操作系统都支持通过快捷键来快速切换输入法。在Windows系统中,通常是“Ctrl+Shift”组合键;而在Mac系统中,则是“Command+空格键”。这些快捷键允许用户在不同输入法之间快速切换,无需进入系统设置。
**二、系统设置中更改默认输入法**
如果希望更改默认的输入法,或者添加、删除输入法。就需要进入系统的语言与输入设置。在Windows系统中,可以通过“控制面板”中的“时钟、语言和区域”选项。进入“语言”设置,然后添加或删除输入法,并设置默认输入法。而在Mac系统中,则可以通过“系统偏好设置”中的“键盘”选项,进入“输入法”设置,进行相应操作。
**三、使用第三方输入法软件**
除了系统自带的输入法外,用户还可以选择安装第三方输入法软件。这些软件通常提供更多的输入方式、词库和个性化设置选项,可以满足用户的不同需求。安装第三方输入法软件后,通常会在系统设置中新增相应的选项,用户可以在这里进行输入法的选择和设置。
**四、注意事项**
- 在更改输入法时,请确保已经保存了当前的工作或文档,以免因输入法切换导致的数据丢失。
- 如果在使用第三方输入法软件时遇到问题,可以尝试卸载后重新安装。或者查看软件的官方帮助文档和社区论坛获取解决方案。
- 不同的操作系统版本和不同的笔记本品牌可能在具体操作上有所差异,建议根据实际情况进行操作。
以上就是win10怎么变更输入法的全部内容,有需要的用户就可以根据小编的步骤进行操作了,希望能够对大家有所帮助。
- 上一篇: win10系统字体大小调整
- 下一篇: win10自己制作文件夹图标
win10怎么变更输入法相关教程
-
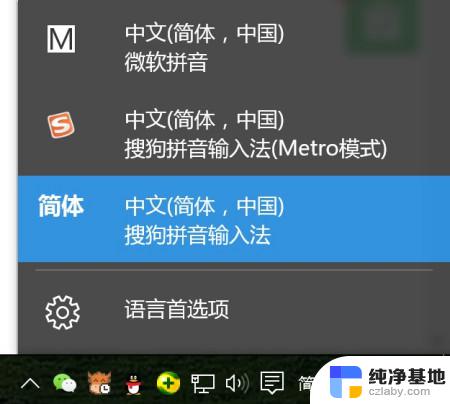 win10怎么 变更输入法
win10怎么 变更输入法2024-09-26
-
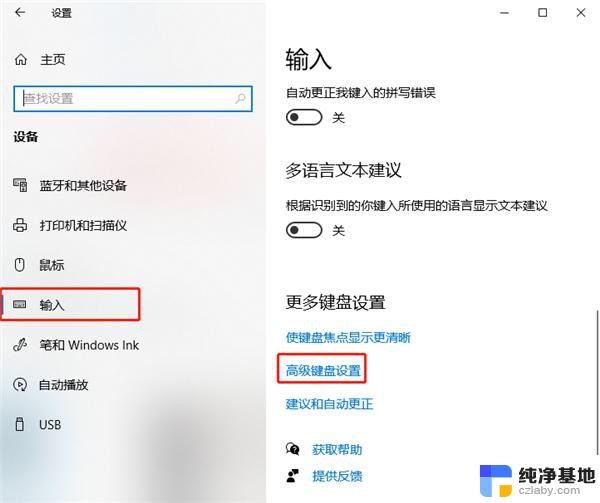 怎样改变电脑输入法
怎样改变电脑输入法2024-03-07
-
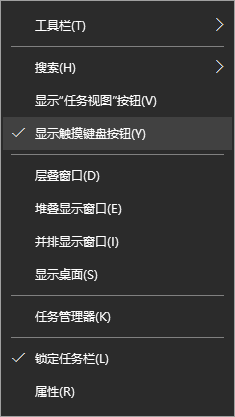 电脑输入法怎么手写输入
电脑输入法怎么手写输入2023-11-26
-
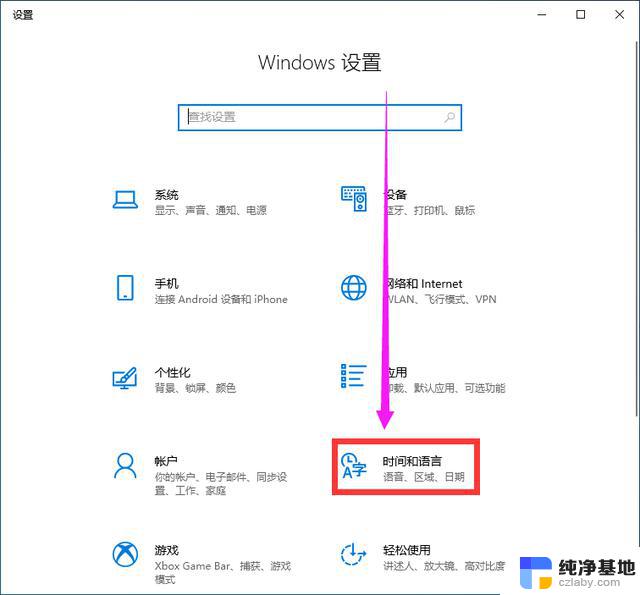 win10怎么删除系统自带输入法
win10怎么删除系统自带输入法2024-09-20
win10系统教程推荐