已经连接上的wifi怎么查看密码
在现代社会人们对于网络的需求越来越迫切,而连接WiFi已成为人们生活中的一项基本需求,随着我们频繁连接各种WiFi网络,我们往往会忘记密码,尤其是在Windows 10系统下。已经连接上的WiFi密码该如何查看呢?在WIN10系统中,如何找到已连接WiFi的密码呢?本文将为您详细介绍WIN10系统下查看已连接WiFi密码的方法。
具体步骤:
1.打开电脑后,无线网络是自动连接的。底部任务栏位置显示WIFI连接的图标,鼠标右键该图标,在右键弹出菜单中选择【打开网络和Internet设置】选项。
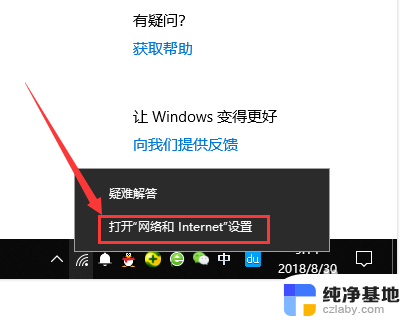
2.然后会打开设置中的网络和Internet页面,默认是进入到状态界面中。选择点击左侧导航标签中的WLAN,如下图。
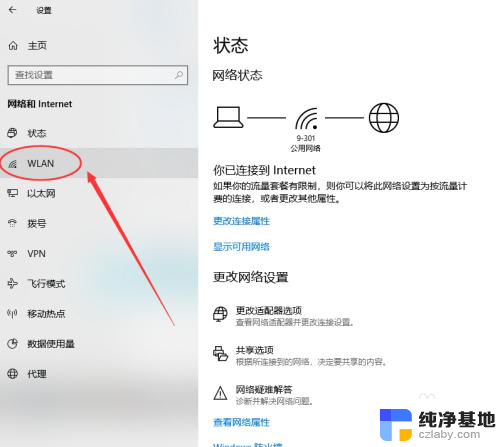
3.接着右侧显示当前已连接WLAN的想关信息,点击最右边的【更改适配器选项】按钮。
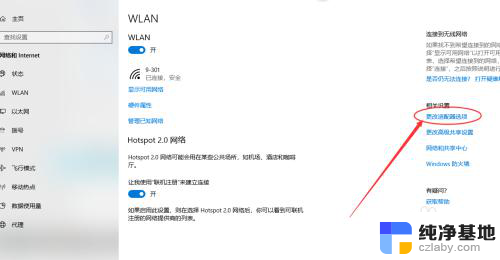
4.接下来页面会自动打开网络连接窗口,找到无线网络连接的WLAN图标,鼠标点击右键选择其中的【状态】选项。
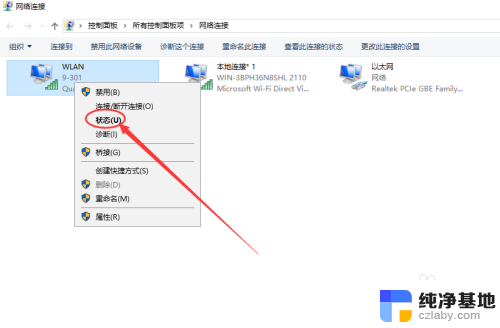
5.然后会弹出小窗口,显示当前WLAN的状态情况,包括网速、连接时长、上下行流量等,这里需要选择点击无线属性按钮。
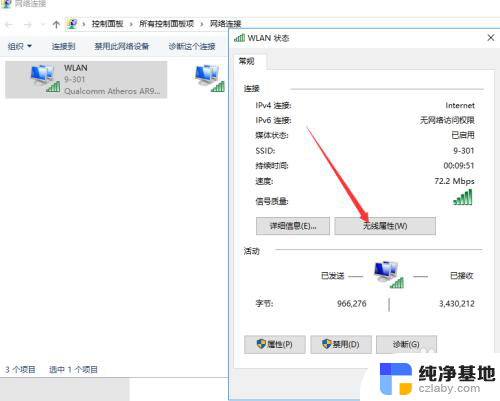
6.在新打开的WLAN无线属性窗口中,点击上方标签中的安全标签,见下图。
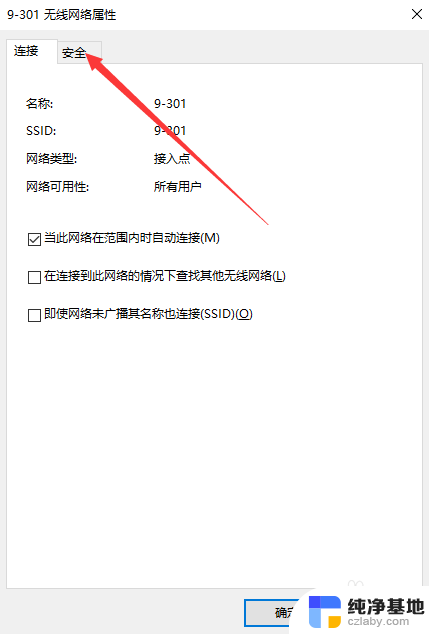
7.最后,显示已连接网络的安全类型、加密类型等。默认网络安全密钥,也就是密码是不显示的,勾选下方的显示字符,即可看到当前WLAN的密码。
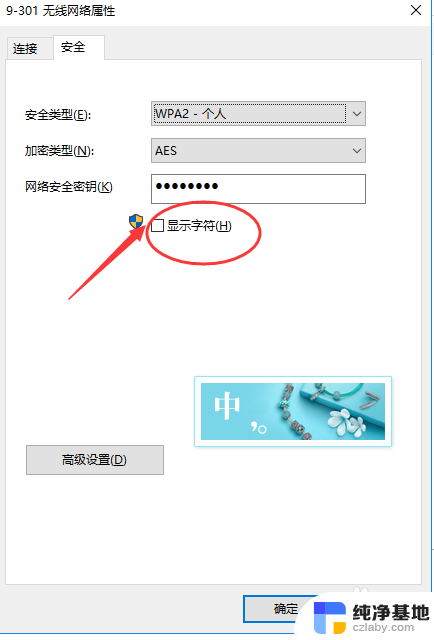
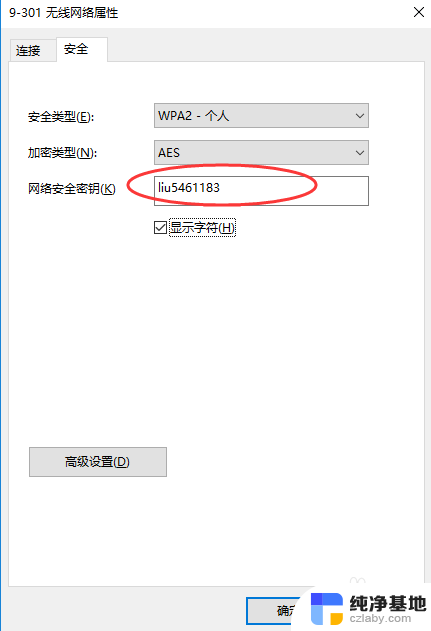
以上就是已经连接上的wifi如何查看密码的全部内容,有需要的用户可以根据以上步骤进行操作,希望对大家有所帮助。
- 上一篇: windows全角半角切换
- 下一篇: 文件夹选中多个文件
已经连接上的wifi怎么查看密码相关教程
-
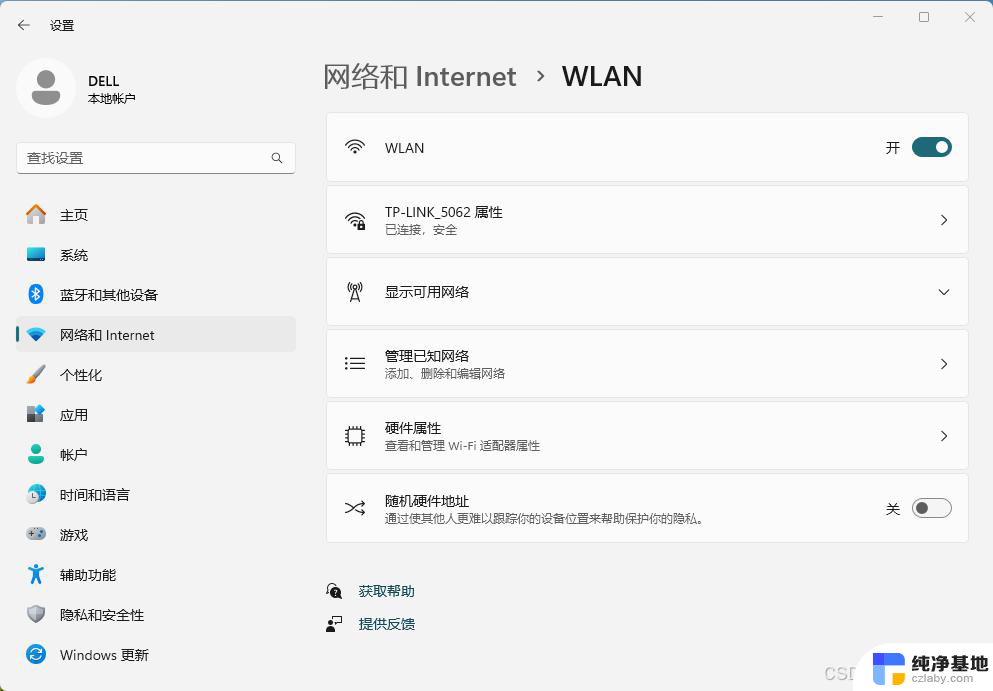 笔记本电脑可以看到已连接wifi密码吗
笔记本电脑可以看到已连接wifi密码吗2024-08-16
-
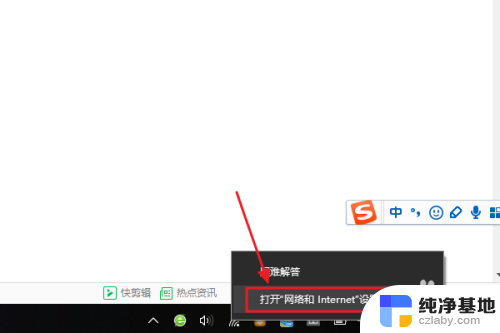 怎么在电脑上看wifi密码win10
怎么在电脑上看wifi密码win102024-02-24
-
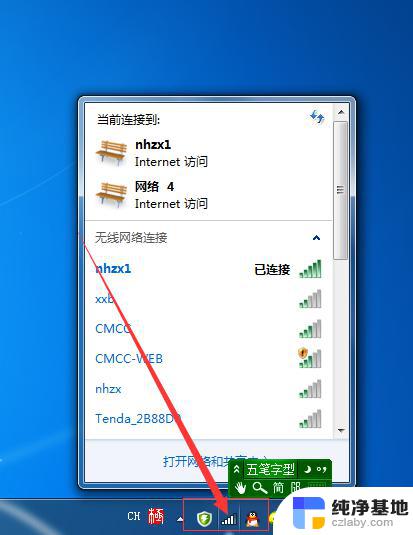 电脑cmd查看周围wifi密码
电脑cmd查看周围wifi密码2024-09-07
-
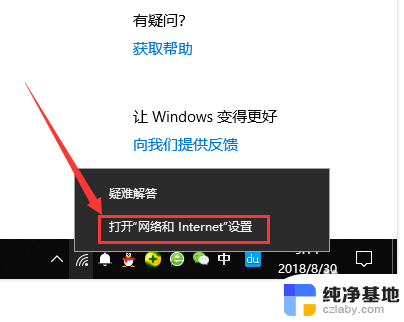 怎么看电脑的wifi密码
怎么看电脑的wifi密码2024-08-19
win10系统教程推荐