c盘分区小了如何扩大
C盘是电脑系统的重要分区之一,存储着操作系统和常用软件,随着时间的推移,我们很可能会遇到C盘空间不足的问题。在Win10电脑上,如何扩大C盘空间呢?今天我们将介绍一些简单的步骤,帮助您轻松扩大C盘的容量,提升电脑性能。无需担心即使您对电脑不太熟悉,也能轻松上手。让我们一起来看看吧。
具体方法:
1.鼠标右键单击"此电脑"图标,在弹出的快捷菜单中选择“管理”
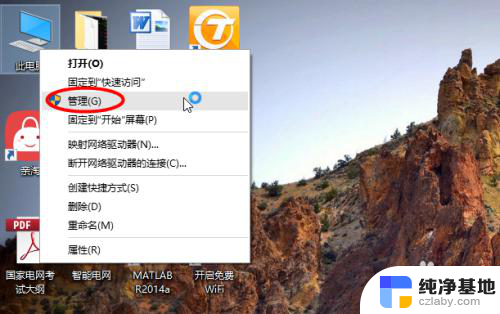
2.打开计算机管理,在左侧下方找到存储/磁盘管理。在右边可以看见自己的系统硬盘。
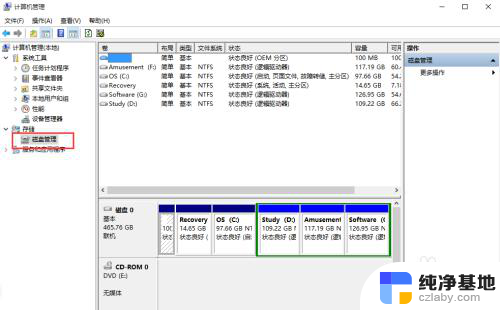
3.在这里我以“I盘”合并到“G盘”为例,演示一下将“I盘”合并到“G盘”的操作过程。首先右键单击“I盘”选择压缩卷
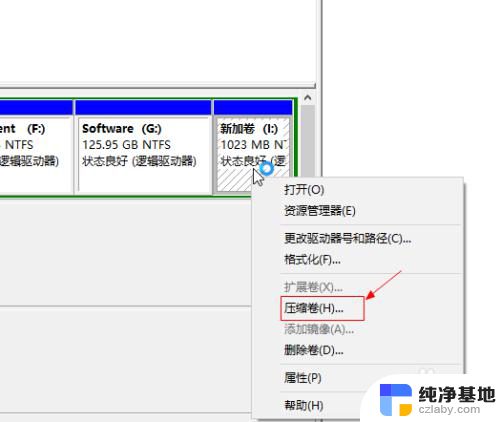
4.在输入压缩空间量中,输入你想切下来的磁盘的大小。如果你想压缩出10G,因为这里的单位是MB,所以你填写10*1024MB,点击压缩
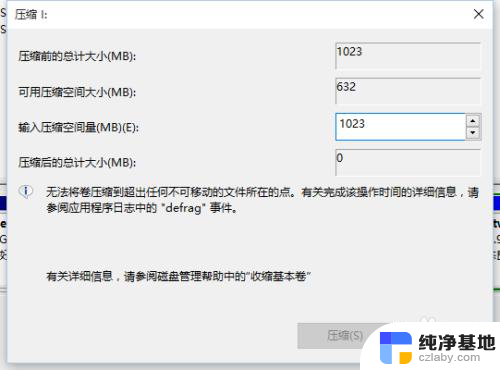
5.压缩完成会在G盘右边出现一个绿色的盘符,这里系统默认的规则是:比如你扩展G盘,可用空间必须在G盘右边且相邻。鼠标右键单击G盘,选择扩展卷
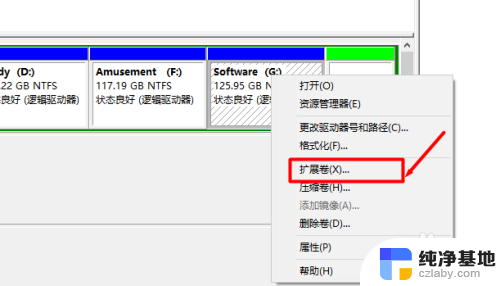
6.进入使用扩展卷向导,鼠标点击“下一步”
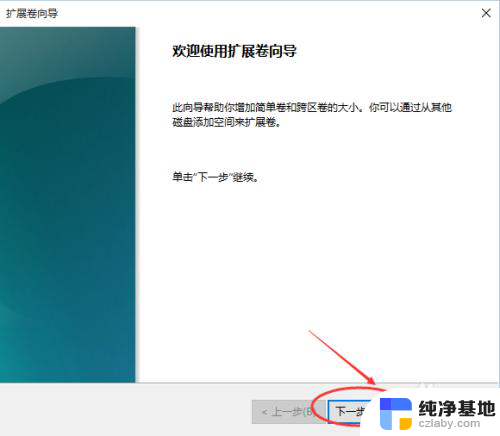
7.选择扩展的空间容量,这里一般选择最大值即可,设置完毕,点击下一步,进行下一步操作
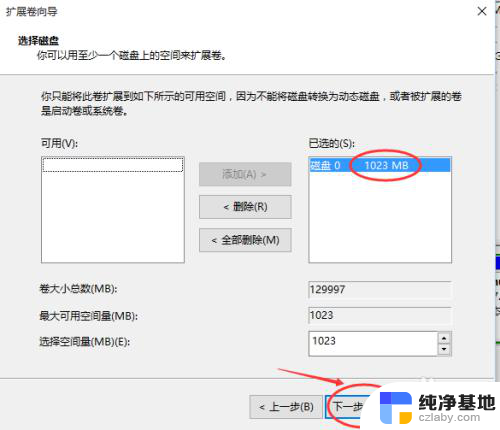
8.完成扩展向导,点击完成,即可扩展成功,扩展之后发现G盘增大了,扩展方法非常简单
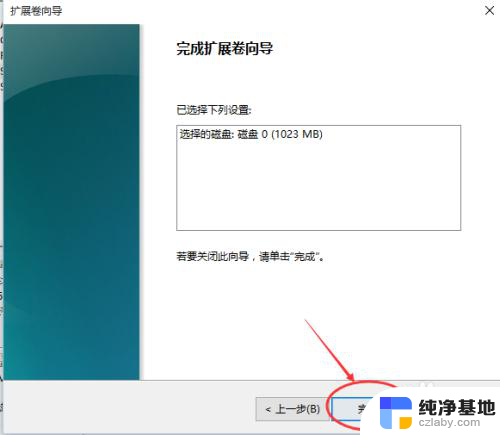
9.其他盘符C盘扩展方法类似,按照这个步骤操作即可,下图为我扩展G盘之后的磁盘示意图。对于c盘扩展可以 把d盘所有东西导出到别的磁盘,然后格式化d盘。然后把d盘所有的容量都添加压缩卷,然后把剩下的一点d盘删除卷,这样d盘的压缩卷就在c盘右边相邻了
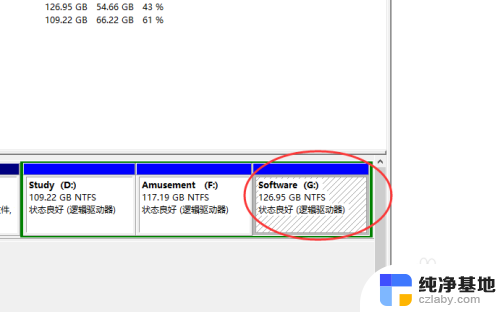
以上就是关于如何扩大C盘分区的全部内容,如果你遇到这种情况,可以按照以上步骤解决,非常简单快速,一次解决。
- 上一篇: windows硬盘合并分区
- 下一篇: 英伟达驱动更新后c盘小了很多
c盘分区小了如何扩大相关教程
-
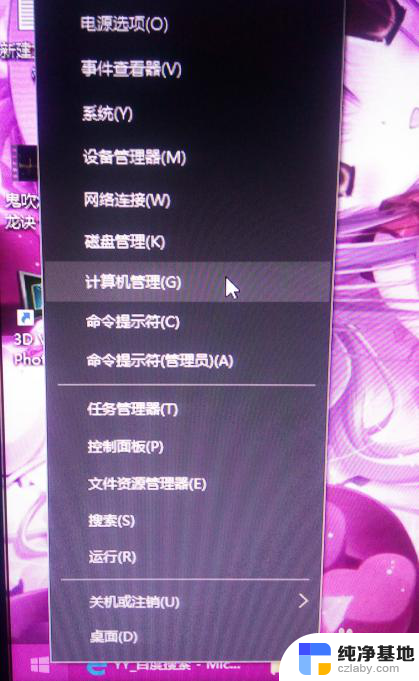 win10如何扩展c盘容量
win10如何扩展c盘容量2023-11-19
-
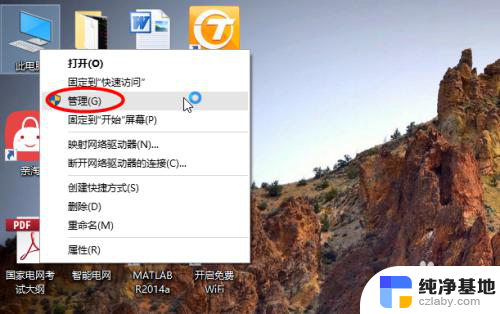 电脑c盘空间怎么扩大内存
电脑c盘空间怎么扩大内存2024-04-29
-
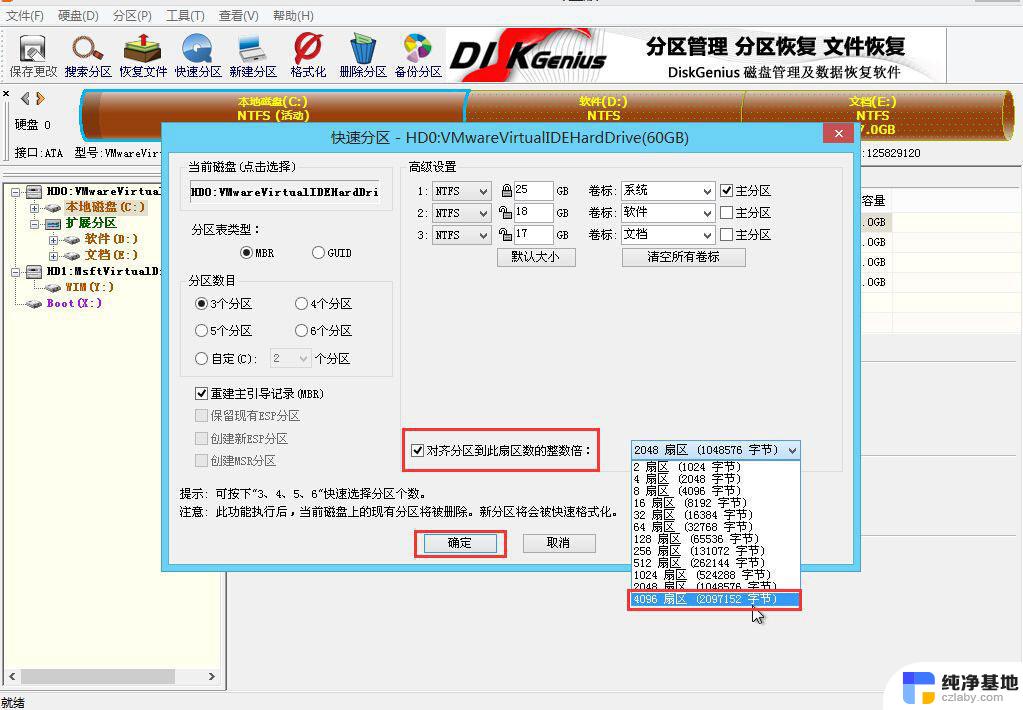 windows10新电脑怎么把c盘分区
windows10新电脑怎么把c盘分区2024-09-30
-
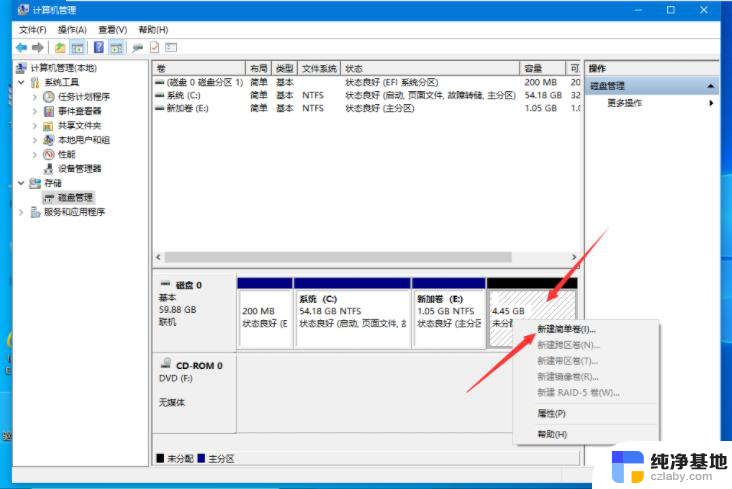 win10如何分区?win10磁盘分区图文360
win10如何分区?win10磁盘分区图文3602024-11-09
win10系统教程推荐