如何禁用win10系统更新
更新时间:2024-11-14 11:44:06作者:xiaoliu
在使用Windows 10操作系统时,系统更新是非常重要的一项功能,可以帮助用户及时获取最新的安全补丁和功能更新,有些用户可能希望禁用系统更新,以避免更新过程中出现的问题或者不想被打扰。禁用Windows 10系统更新并不复杂,只需按照一定的步骤操作即可实现。接下来我们将介绍如何禁用Windows 10系统更新的具体步骤。
操作方法:
1.第一是命令行方法打开,
按下Win+X键或者在开始菜单右键点击。出现的菜单中选择“运行”。
或Win键+R键在弹出的运行对话框中输入services.msc点击确定,打开注册表编辑器。

2.第二是从控制面板内进入,
Win+X键或者在开始菜单右键点击。出现的菜单中选择“控制面板”。
在控制面板依次选择“系统和安全”->“管理工具”->“服务”。
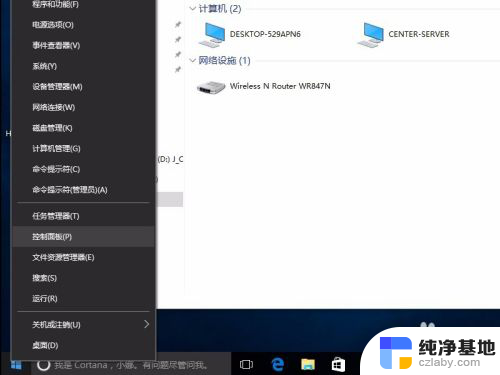
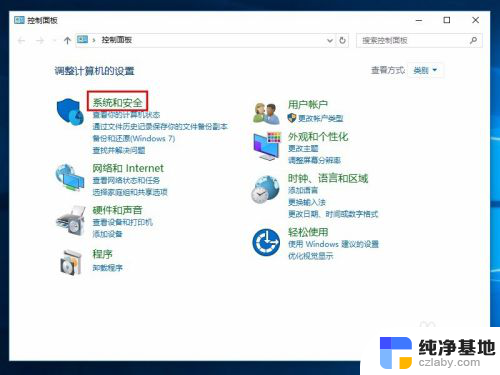
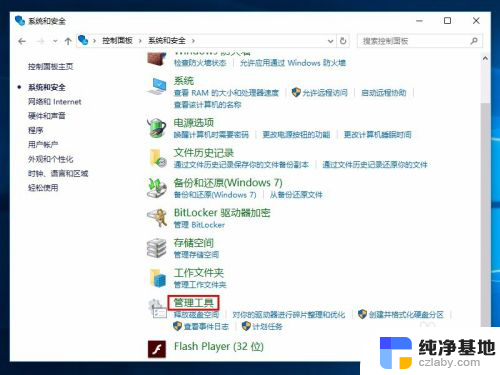
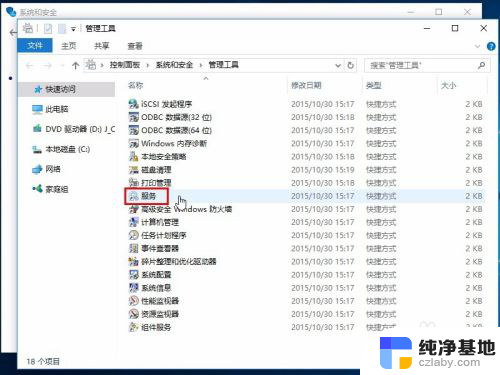
3.在服务管理窗口中找到“Windows Update”服务,右键属性打开。
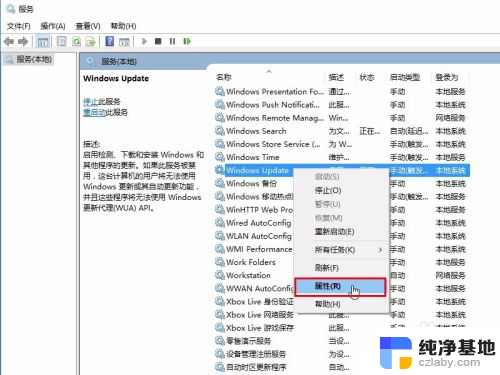
4.选择“停止”按钮,然后把“手动”改成“禁用”。应用、确定保存,最后重启电脑。
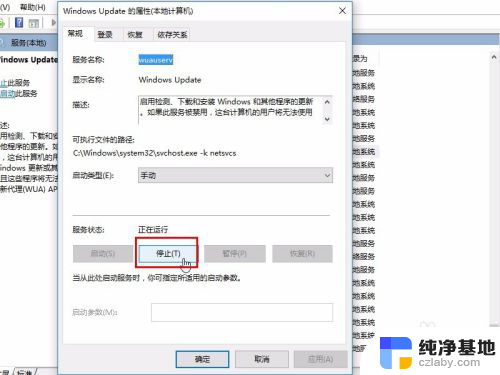
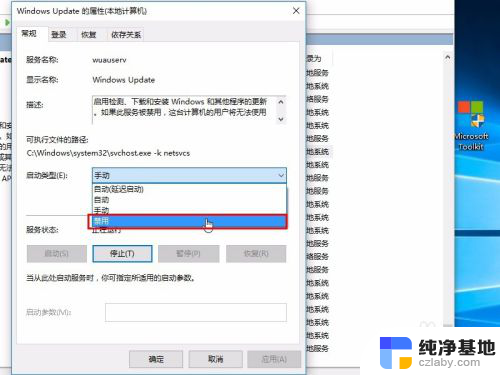
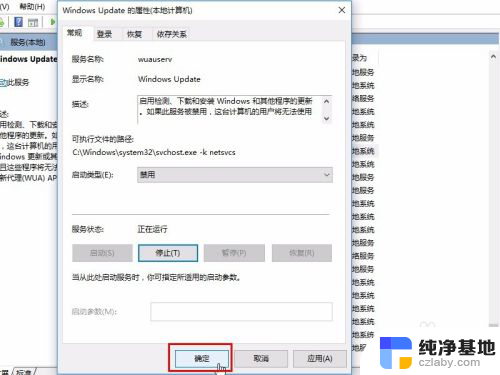
以上就是如何禁用win10系统更新的全部内容,有遇到这种情况的用户可以按照小编的方法来进行解决,希望能够帮助到大家。
- 上一篇: win 10 outlook进入安全模式
- 下一篇: win10变成黑白如何调成彩色
如何禁用win10系统更新相关教程
-
 如何禁止win10系统自动更新驱动
如何禁止win10系统自动更新驱动2024-09-28
-
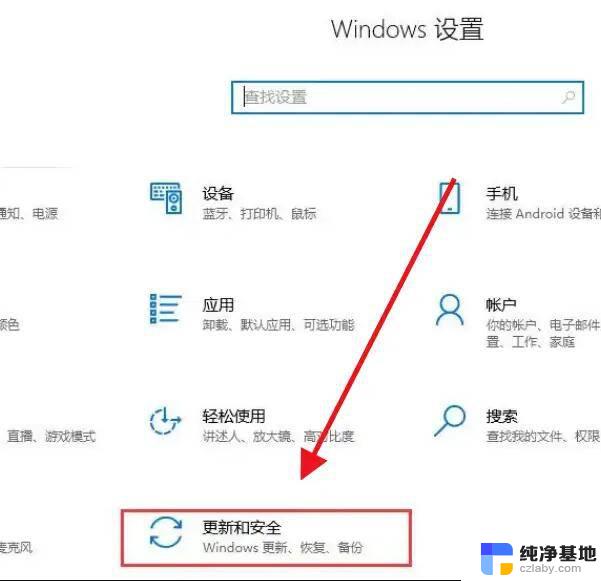 win10如何强制更新系统
win10如何强制更新系统2024-09-30
-
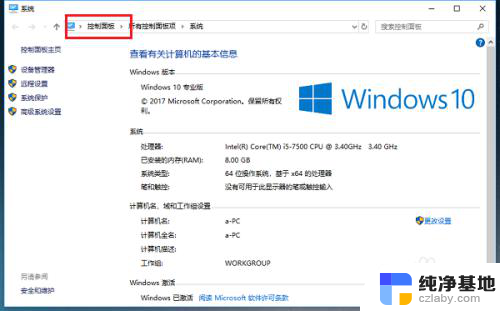 win10系统如何更改用户名称
win10系统如何更改用户名称2023-12-07
-
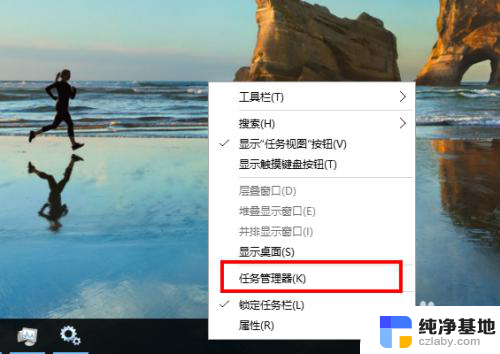 win10如何自动更新系统
win10如何自动更新系统2023-12-25
win10系统教程推荐