windows11电源键设置
windows11电源键设置,随着Windows 11的推出,许多用户对于如何设置电脑电源键只关闭屏幕而不关机产生了疑问,电源键作为计算机的重要功能之一,通常用于开启或关闭整个系统。有时候我们希望只关闭屏幕而不关闭计算机,例如在下载大文件时,保持计算机运行而只熄灭屏幕能够节省电源并减少干扰。在本文中我们将介绍如何在Windows 11中进行相应的设置,以满足用户的个性化需求。
具体步骤:
1.在任务栏,点击【开始】按钮,弹出“开始菜单”。
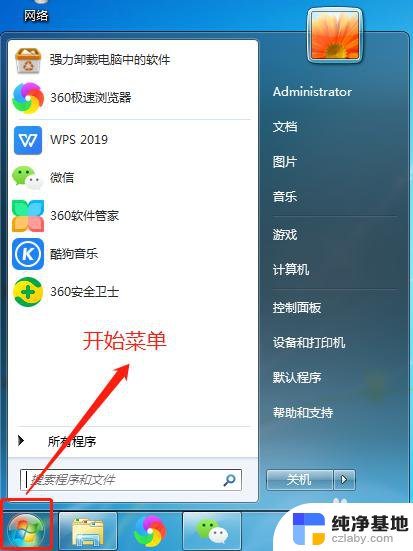
2.在开始菜单,点击【控制面板】,进入控制面板窗口。
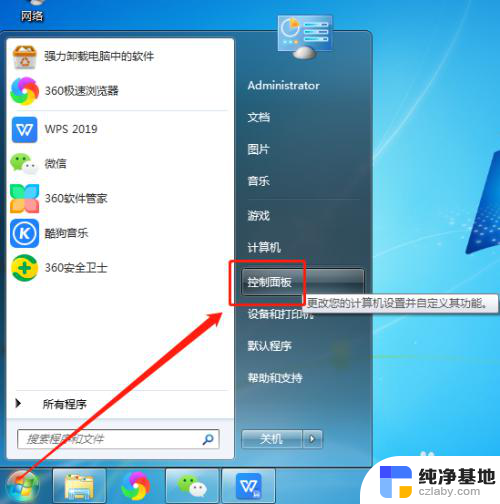
3.在控制面板窗口,点击【系统和安全】,进入系统和安全窗口。
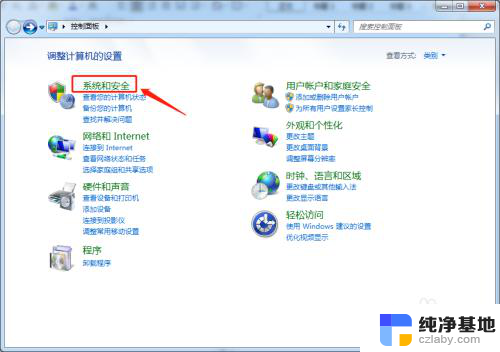
4.在系统和安全窗口,点击电源选项的【更改电源按钮的功能】,进入系统设置窗口。
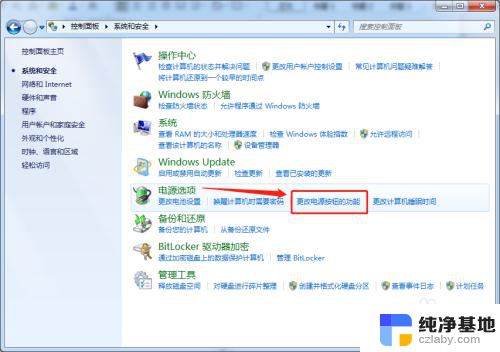
5.在系统设置窗口,对按电源按钮时的操作进行设置。如图,在使用电池和接通电源时均设置为关机,则在按电源键时就会直接关机。
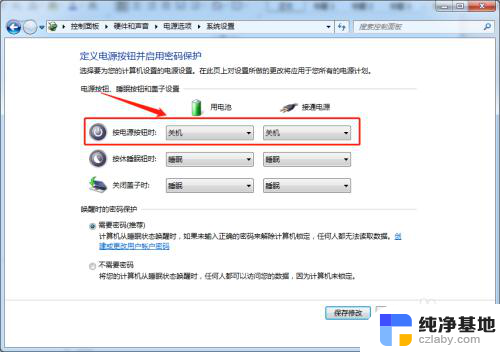
6.点击下拉箭头,选择睡眠,将操作设置为【睡眠】,则在按电源键时只会关闭屏幕而不会关机。
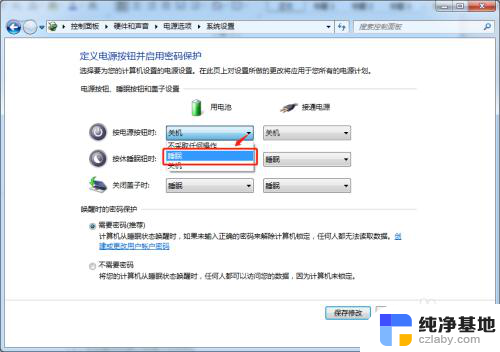
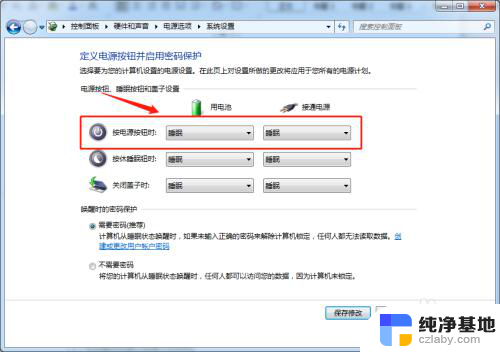
7、关闭屏幕后,再按电源键可打开屏幕。如果需要密码来进入电脑,点击选择【需要密码】。并点击【创建或更改用户帐户密码】设置密码,若电脑本身已设置开机密码,在此就不必再设置密码。进行了该项设置后,则关闭屏幕后,再按电源键就会提示输入密码后进入。
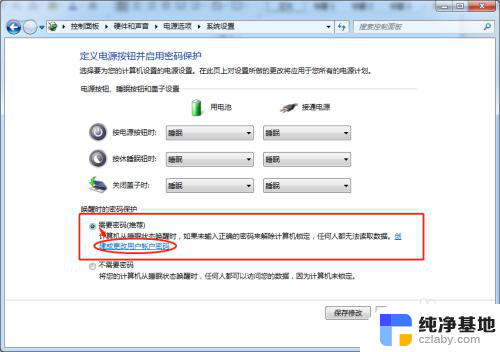

8.如果不需要密码来进入电脑,点击选择【不需要密码】即可,则关闭屏幕后,再按电源键就直接进入电脑。
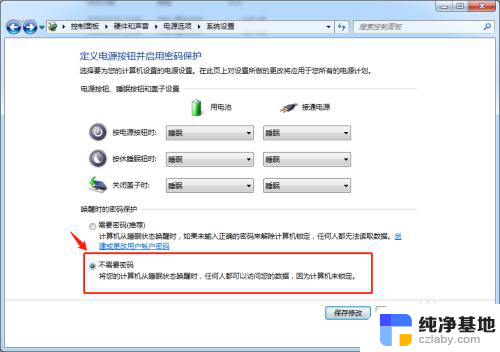
9.点击【保存修改】按钮,即完成了设置。
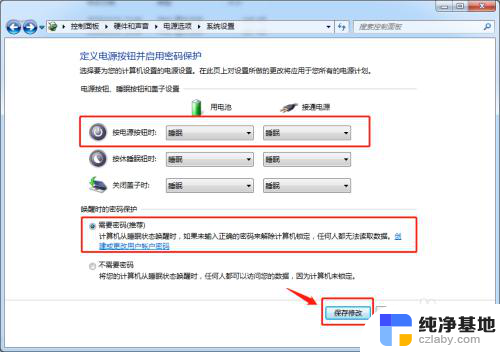
10.总结
(1)在开始菜单,点击【控制面板>>>系统和安全>>>更改电源按钮的功能】进入系统设置窗口。
(2)将按电源按钮时的操作设置为【睡眠】。
(3)再按电源键打开屏幕时,设置是否需要密码来进入电脑。
以上就是Windows 11电源键设置的全部内容,如果需要的用户可以按照以上步骤进行操作,希望对大家有所帮助。
- 上一篇: win11电脑软件图标变成白色文件
- 下一篇: windows11怎么截图快捷
windows11电源键设置相关教程
-
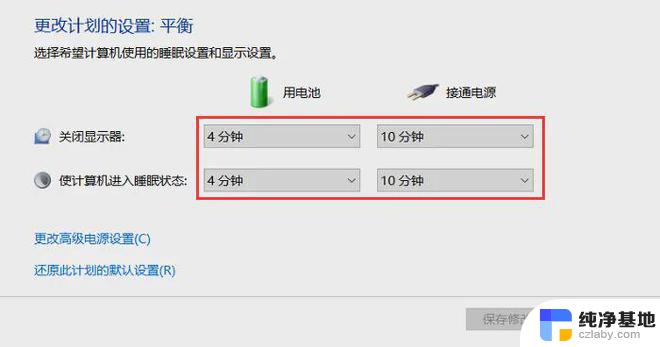 win11笔记本在哪设置电源键关机
win11笔记本在哪设置电源键关机2024-10-17
-
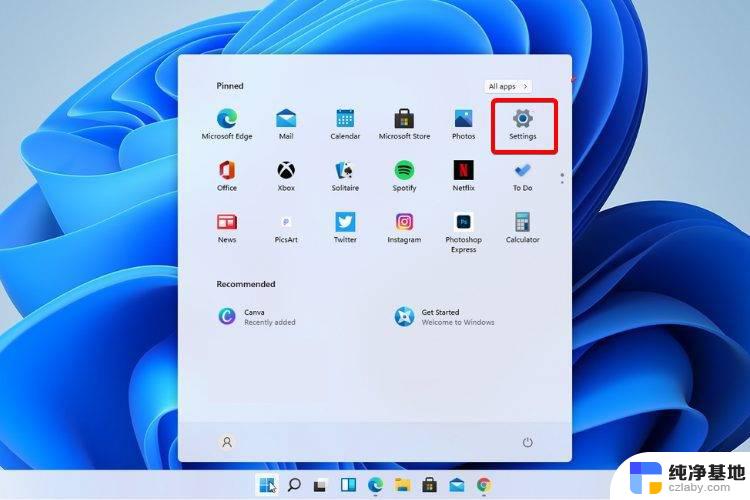 windows11文件资源管理器崩溃
windows11文件资源管理器崩溃2024-04-04
-
 windows11设置电脑不休眠
windows11设置电脑不休眠2024-09-20
-
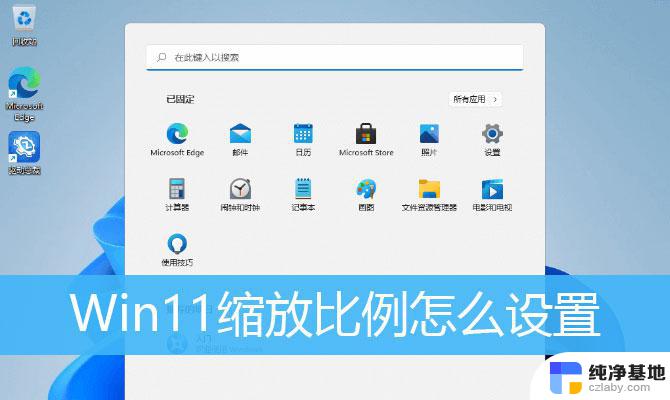 windows11窗口大小设置
windows11窗口大小设置2024-04-06
win11系统教程推荐