win10笔记本无线连上打印机
随着科技的不断发展,Win10系统为我们的生活带来了更多的便利,其中连接无线打印机成为了我们日常办公中必不可少的一环。无论是在家中还是办公场所,我们都希望能够轻松地将文件、照片等内容打印出来。掌握Win10系统连接无线打印机的详细教程变得尤为重要。在本文中我们将为大家介绍如何在Win10笔记本上无线连接打印机,让打印工作变得更加高效便捷。无论你是新手还是有一定电脑基础的用户,都能够轻松上手,享受无线打印带来的便利。
Win10系统连接无线打印机的方法:
1]将打印机连接到WiFi网络
打开打印机,寻找连接wifi网络的选项。 连接到wifi网络的过程因打印机和OEM以及OEM而异。 通常,会有一个用户界面或一个wifi按钮,可以完成工作。 保持打印机开启,直到设置完成。
2]将打印机或扫描仪添加到windows 10
--确保windows 10计算机已连接到同一网络
--转到设置>设备>打印机和扫描仪
--单击添加打印机或扫描仪
--从结果中选择wifi打印机
--单击添加设备
在扫描过程中,windows 10将查找打印机,一旦找到将显示在结果中。单击添加设备后,Windows将通过windows 10 Update安装驱动程序。该过程适用于所有打印机,已连接,无线或其他任何打印机。
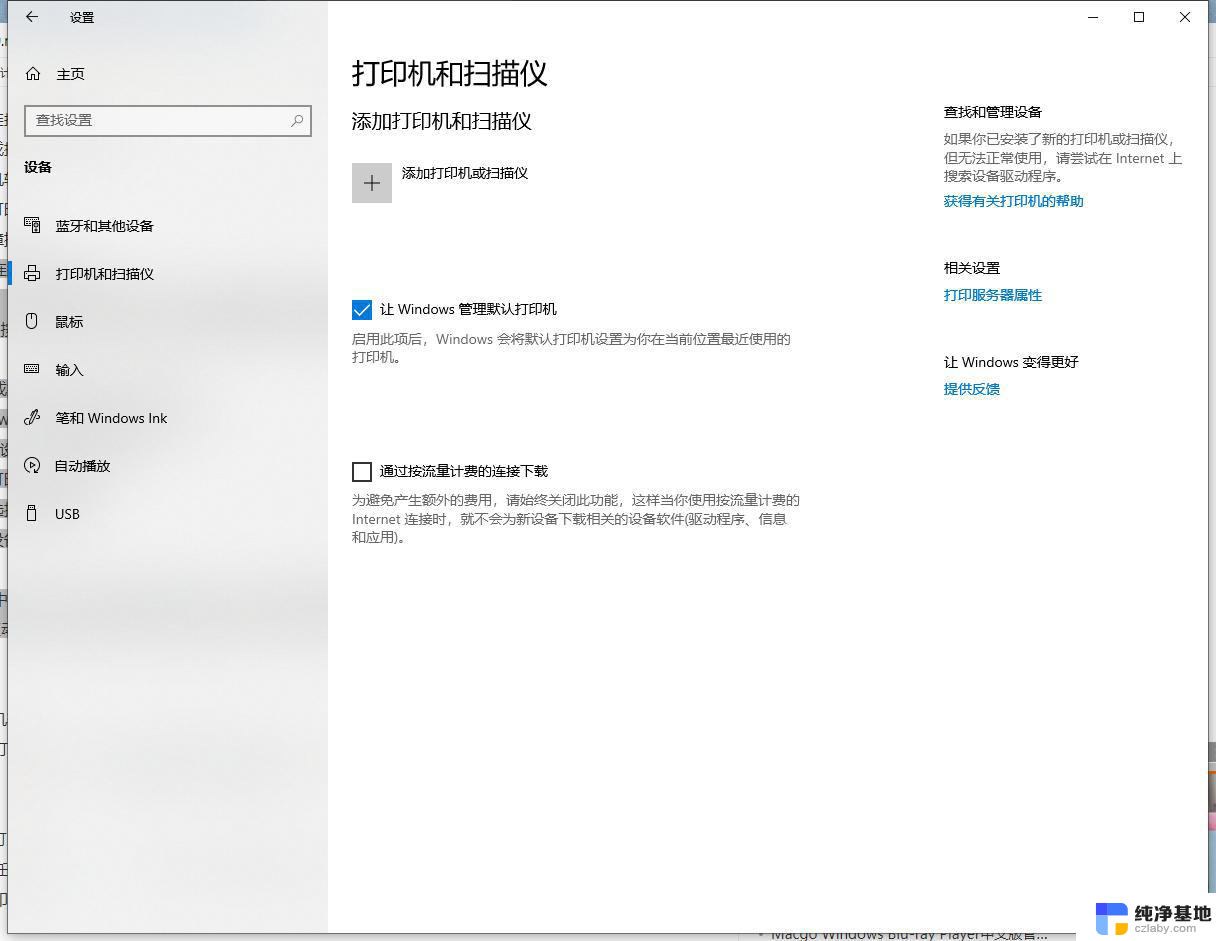
3]安装打印机软件
虽然默认的打印机软件可以使用,但我强烈建议您使用OEM的打印机驱动程序软件。它们通常提供更好的功能,省墨模式等。例如,OEM软件之一允许我自动将扫描副本保存为一个PDF。
4]更改默认打印机
如果未安装任何打印机,Windows中的默认打印机将保存为PDF文件。如果您之前有过打印机,我强烈建议您将打印机更换为新打印机。
转到设置>设备>打印机和扫描仪
如果是多台打印机,请选中“让Windows管理我的默认打印机。”框,建议您使用经常使用的打印机。
如果您不想切换到常用,但始终使用一台打印机,则取消选中该框。
--单击要设置为默认值的打印机>管理
--单击“设为默认值”按钮
5]打印机故障排除
如果您遇到任何打印机问题,那么有两种方法可以解决它。
--已安装的打印机:单击打印机列表>管理。 首先,尝试打印测试页。 接下来,单击Run the troubleshooter以查看是否可以修复它。 如果它不起作用,则卸载并重新安装打印机。
以上就是Win10笔记本无线连接打印机的全部内容,有需要的用户可以根据我的步骤操作,希望对大家有所帮助。
- 上一篇: win10文件管理器默认查看大图标
- 下一篇: 笔记本电脑点显示可用网络没反应
win10笔记本无线连上打印机相关教程
-
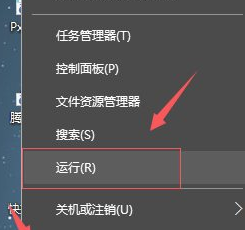 xbox360无线手柄怎么连接笔记本
xbox360无线手柄怎么连接笔记本2024-05-09
-
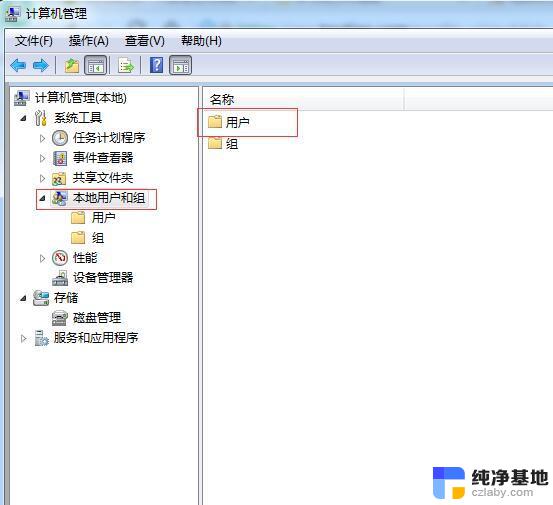 win10连win7打印机连不上
win10连win7打印机连不上2024-03-09
-
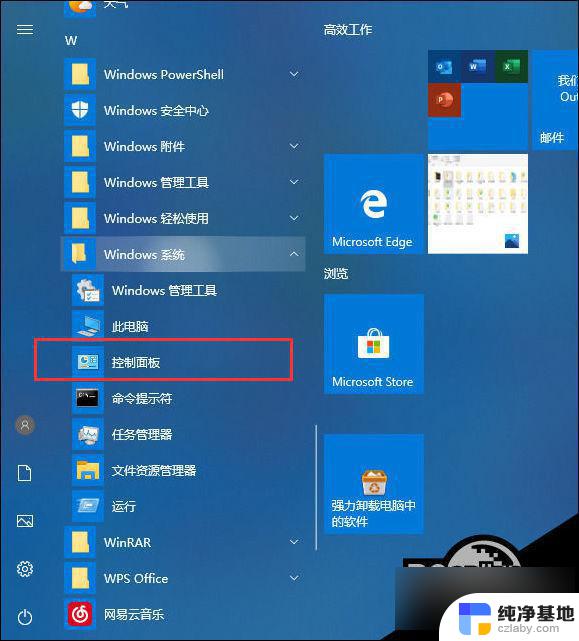 win10运行添加打印机提示无法连接到打印机
win10运行添加打印机提示无法连接到打印机2024-09-24
-
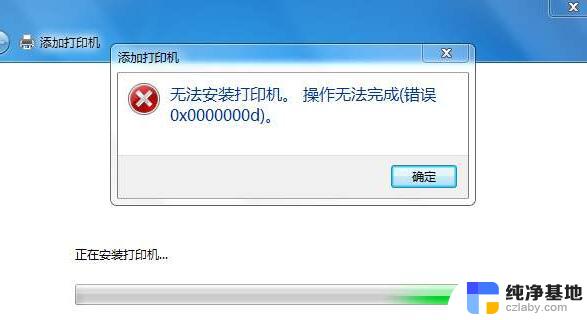 0x000000d8无法连接打印机
0x000000d8无法连接打印机2024-05-04
win10系统教程推荐