win10管理员权限怎么设置
更新时间:2024-10-04 11:43:34作者:yang
在使用Windows 10操作系统时,管理员权限的设置是非常重要的一项操作,管理员权限可以让我们在系统中拥有更多的控制权和操作权限,使我们能够更加方便地管理和使用电脑。如何在Win10中设置管理员权限呢?如何提升管理员权限呢?接下来我们就来详细了解一下。
具体方法:
1.在右下方任务栏的“搜索web和windows”输入框中输入“gpedit.msc”,电脑会自行搜索,搜索完毕之后鼠标点击打开。
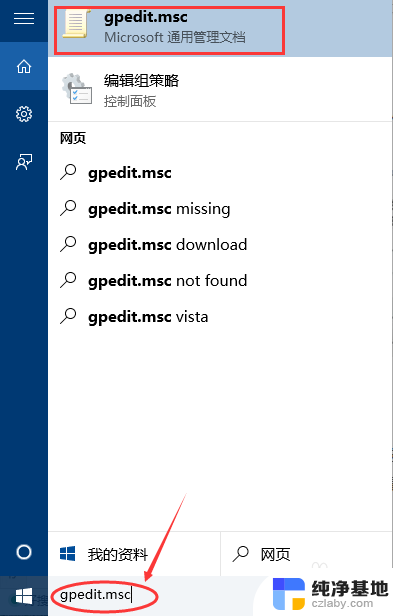
2.打开本地组策略管理器。
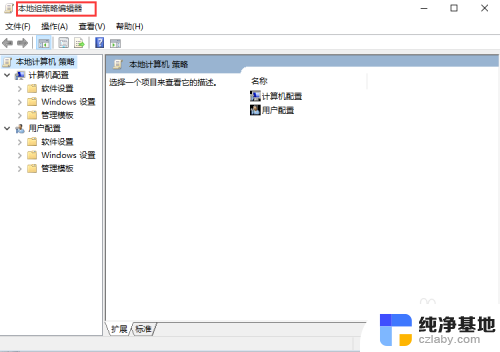
3.依次点击打开“计算机配置”选项,然后再找到“Windows设置”这个选项。再从“Windows设置”找到并打开“安全设置”选项,接着打开“本地策略”最后找到打开“安全选项”即可。
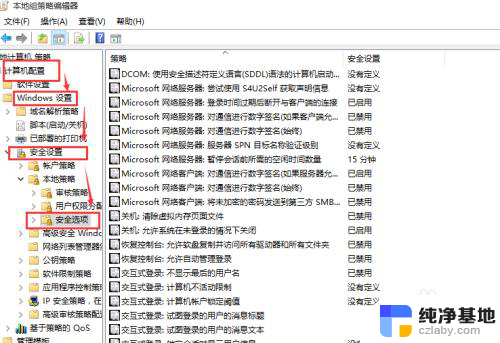
4.找到“账户:管理员状态”,可以看见状态为“已禁用”,我们需要的是将它开启
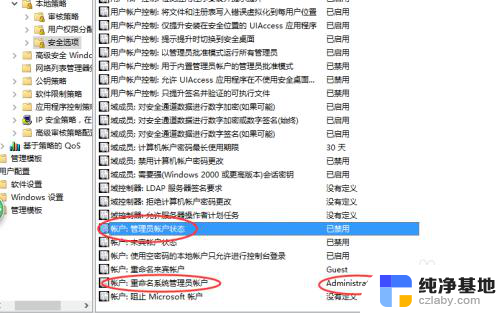
5.鼠标右键单击“账户:管理员状态”,在弹出的快捷菜单中选择“属性”。
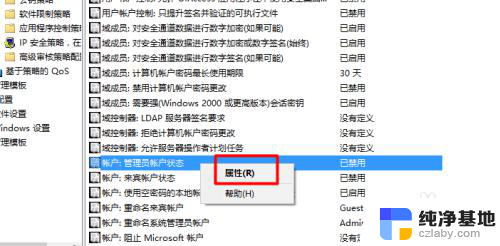
6.在“账户:管理员状态”属性中,将以启用选中即可
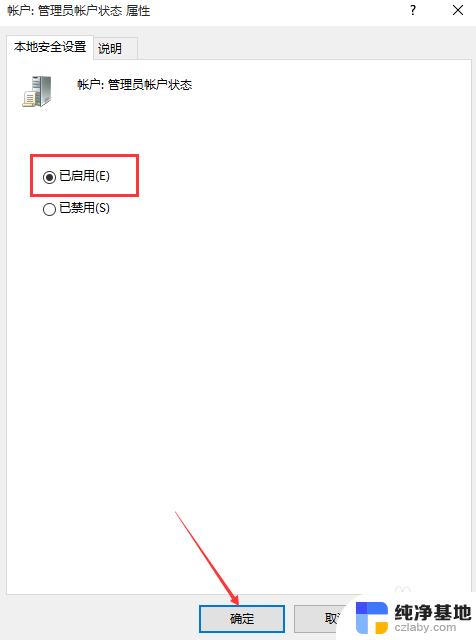
7.如果想修改管理员账户的名字,找到“账户。重命名系统管理员账户”,右键单击,选择属性
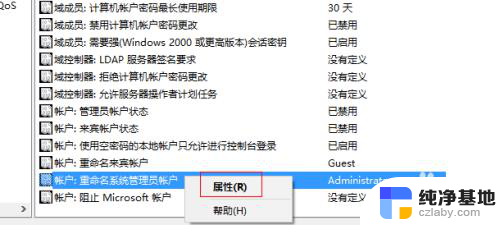
8.系统默认系统管理员的名字为administrator,你可以根据自己的喜好修改。如果不想修改名字,这一步操作可以忽略。
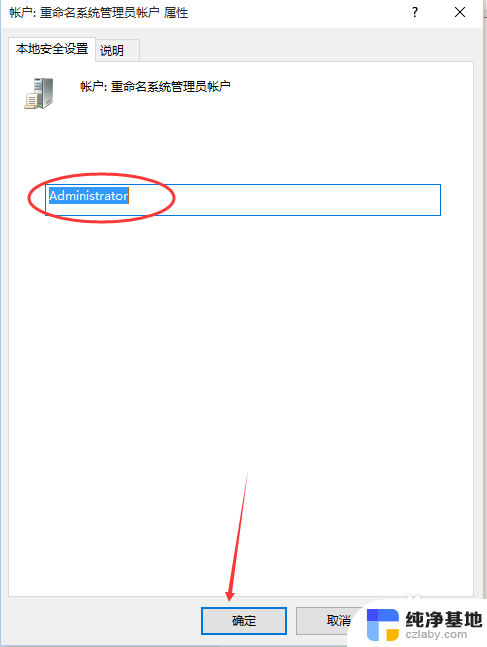
以上就是win10管理员权限怎么设置的全部内容,还有不懂得用户就可以根据小编的方法来操作吧,希望能够帮助到大家。
- 上一篇: 电脑win10系统倒过来怎么解决
- 下一篇: windows server 远程桌面 多用户
win10管理员权限怎么设置相关教程
-
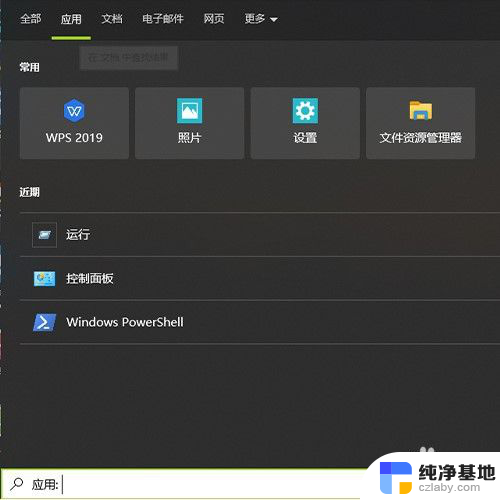 win10系统怎么获取管理员权限
win10系统怎么获取管理员权限2024-01-10
-
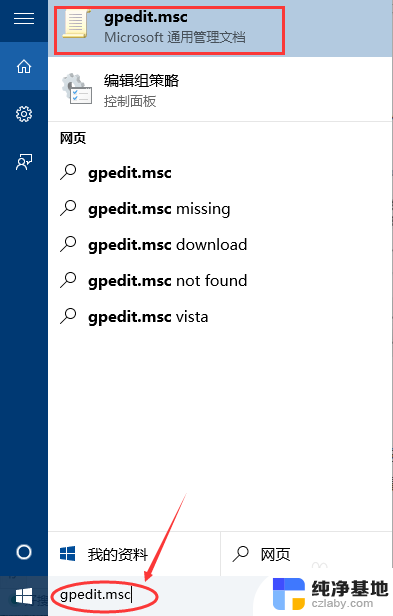 win10获得电脑管理员权限
win10获得电脑管理员权限2023-12-02
-
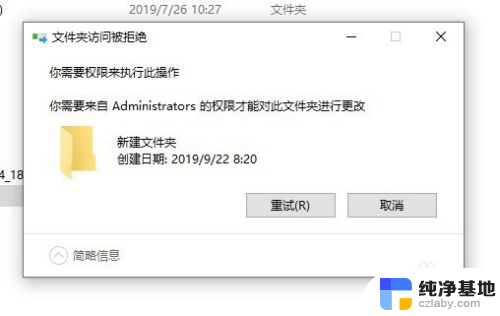 删东西需要管理员权限
删东西需要管理员权限2024-03-10
-
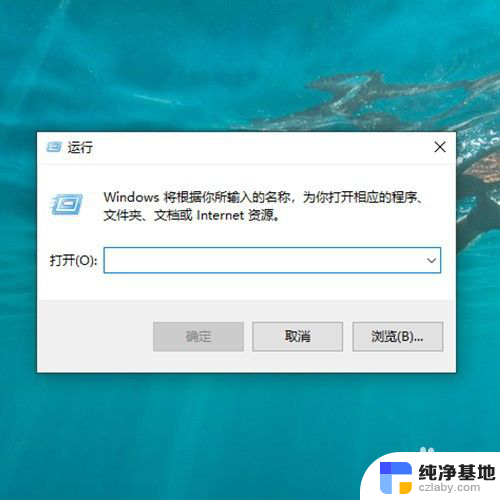 windows10家庭中文版管理员权限怎么获得的
windows10家庭中文版管理员权限怎么获得的2024-03-11
win10系统教程推荐