此电脑怎么放到桌面上win10
更新时间:2024-05-04 11:41:02作者:yang
在使用Windows 10操作系统的电脑时,有时候我们会需要将一些常用的功能或文件夹快速地放置在桌面上,方便我们快速访问,其中将此电脑图标放置在桌面上是一个常见的需求。在Windows 10中,如何将此电脑图标放到桌面上呢?接下来我们将简单介绍一下这个操作的步骤。
步骤如下:
1.首先,我们可以看到我的桌面是没有“此电脑”的快捷方式的。我们点击右键,选择“个性化”,如图。
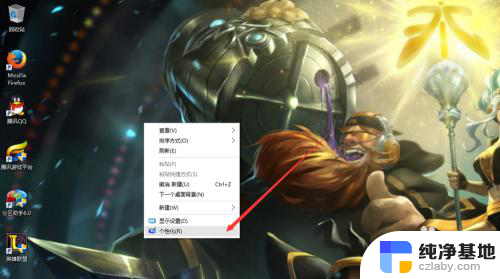
2.然后进入个性化,我们选择“主题”。
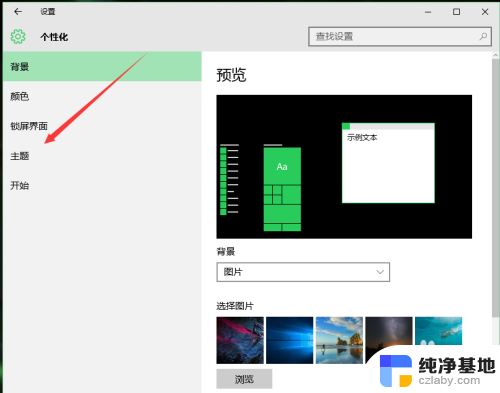
3.在主题下面,我们可以看到相关的设置中,有几个选项,我们找到“桌面图标设置”,点击进入。
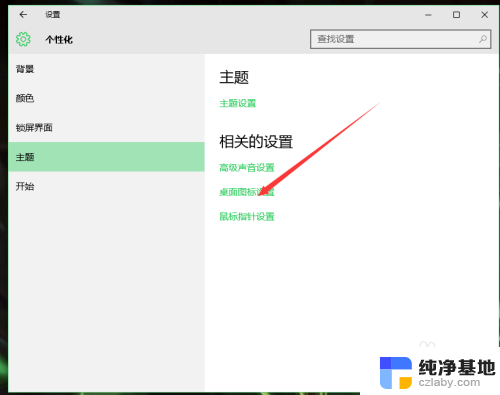
4.进入之后,我们可以看到熟悉的界面了,我们选中“计算机”。
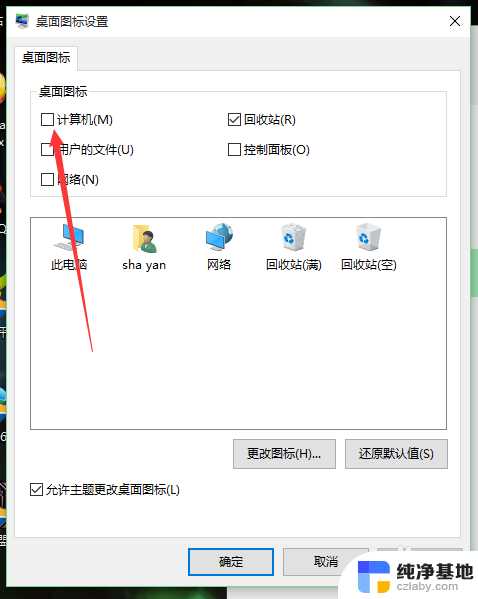
5.选择好之后,我们点击右下角的应用,再点击确定。
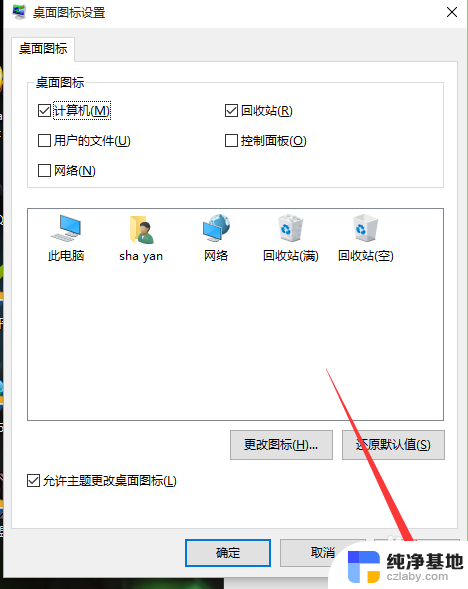
6.再次回到桌面的时候,我们可以看到此电脑已经在我们的桌面上了。

以上是将计算机放置在win10桌面上的全部内容,如果遇到此问题,您可以按照以上操作进行解决,非常简单快速,一步到位。
- 上一篇: 清除复制粘贴板的内容
- 下一篇: 0x000000d8无法连接打印机
此电脑怎么放到桌面上win10相关教程
-
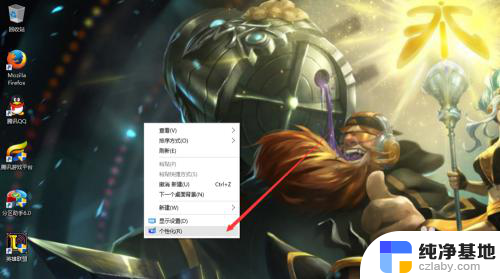 桌面的此电脑怎么放在桌面上
桌面的此电脑怎么放在桌面上2024-04-10
-
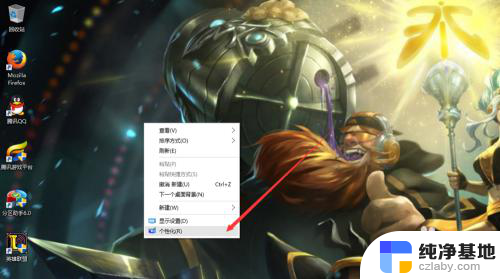 怎么把此电脑放在桌面上显示
怎么把此电脑放在桌面上显示2024-01-15
-
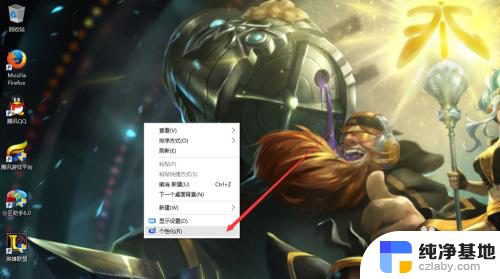 桌面上怎么显示此电脑
桌面上怎么显示此电脑2023-11-27
-
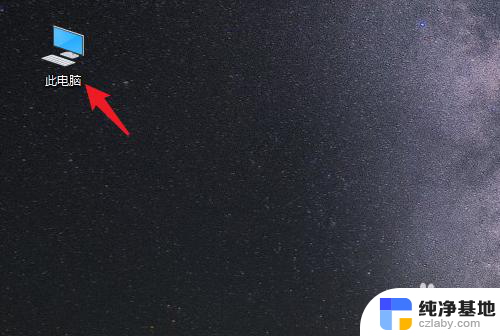 怎么把电脑桌面放到d盘
怎么把电脑桌面放到d盘2024-06-03
win10系统教程推荐