win10关闭快速访问工具栏
win10关闭快速访问工具栏,近年来随着计算机技术的不断发展,操作系统也在不断更新与升级,而微软推出的Windows 10操作系统,更是备受用户关注。随着操作系统的升级,也可能会出现一些用户不喜欢或不适应的功能。其中快速访问工具栏就是一个常见的例子。很多用户在使用Windows 10时,可能会觉得这个工具栏不太实用,甚至有些碍眼。如何关闭快速访问工具栏呢?本文将为大家详细介绍如何关闭Windows 10的快速访问工具栏,帮助用户更好地使用操作系统。
具体方法:
1.打开Windows10的资源管理器,就可以看到Windows10的快速访问栏了。在这里不但显示出了我们最近使用的文件夹,同时还会显示出我们最近访问的文件
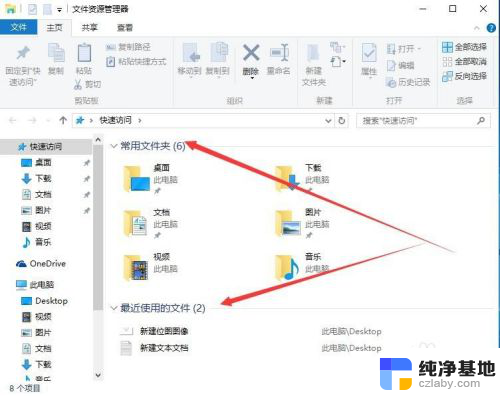
2.我们右键点击左侧的“快速访问”,在弹出的菜单中选择“选项”菜单项
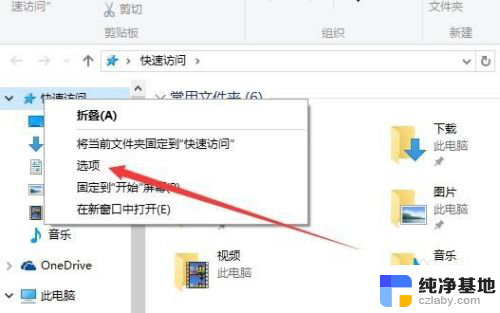
3.在打开的文件夹选项窗口中,点击“常规”标签
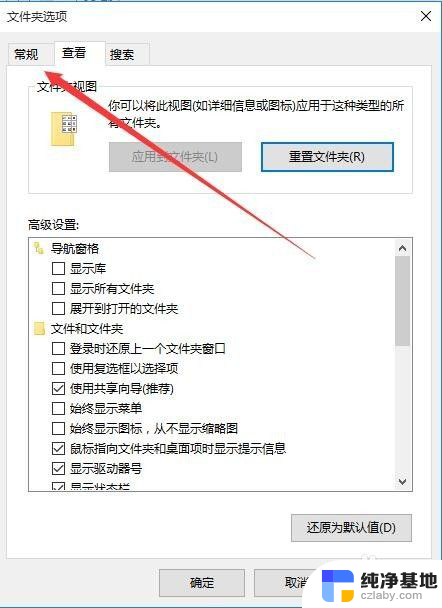
4.在常规标签页面中,点击下面的“清除”按钮,这样就会把快速访问的文件等清除掉
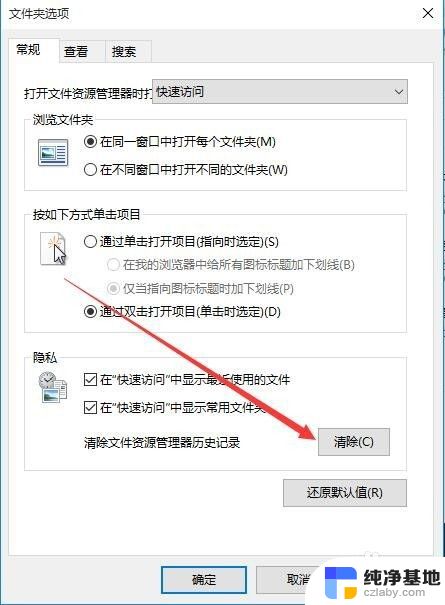
5.虽然上面清除掉了快速访问的文件,但是下次再使用其它的文件的时候。还会显示自动显示在快速访问中,这时我们点击“打开文件资源 管理器时打开”的下拉菜单,在弹出的菜单中选择“此电脑”
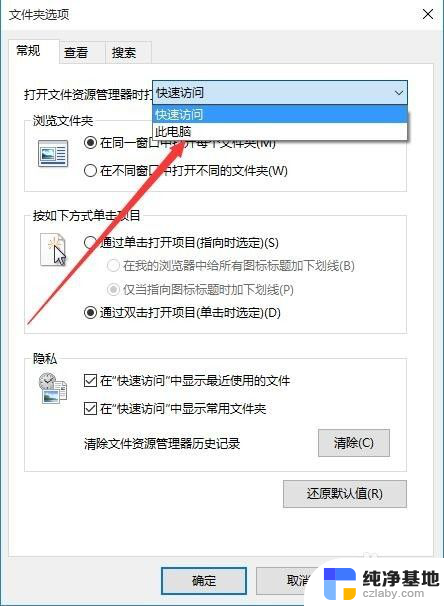
6.这样下次打开资源管理器的时候,就不会自动显示快速访问,而是直接显示“此电脑”相关的设备和驱动器了
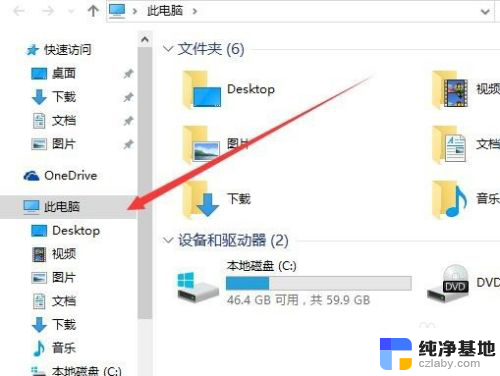
7.如果你还是不放心 的话,那再次打开文件夹选项的常规标签。然后去掉隐私框中的”在快速访问中显示最近使用的文件与在快速访问中显示常用文件夹前的复选框,这样就会自动清除快速访问的内容了。
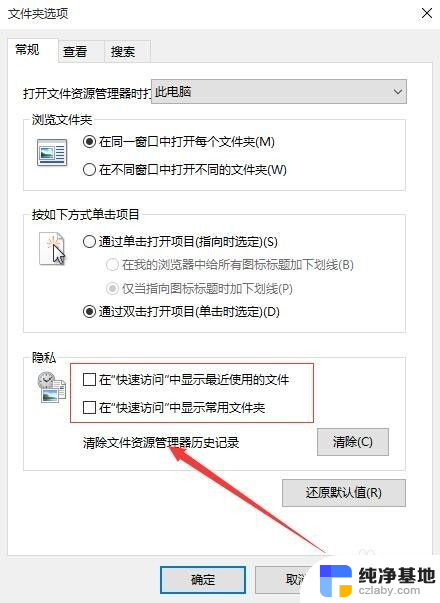
以上就是如何关闭Win10的快速访问工具栏,希望这些内容对于遇到类似问题的朋友们有所帮助。请参照小编的步骤进行处理,祝你好运!
- 上一篇: win 10桌面便签
- 下一篇: 电脑显示屏常亮怎么设置
win10关闭快速访问工具栏相关教程
-
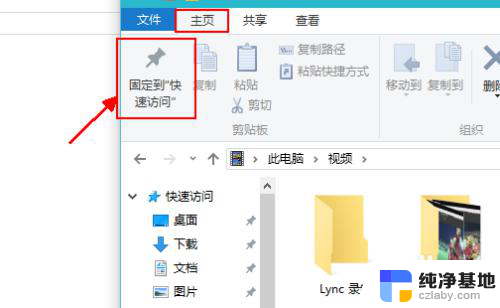 windows快速访问设置
windows快速访问设置2024-08-28
-
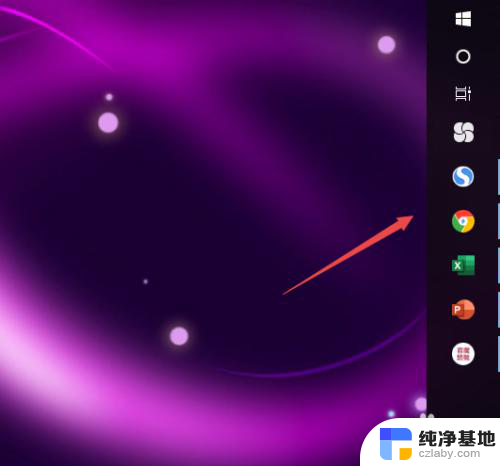 windows10工具栏在右边
windows10工具栏在右边2024-02-14
-
 win10蓝屏修复工具一键修复
win10蓝屏修复工具一键修复2023-12-26
-
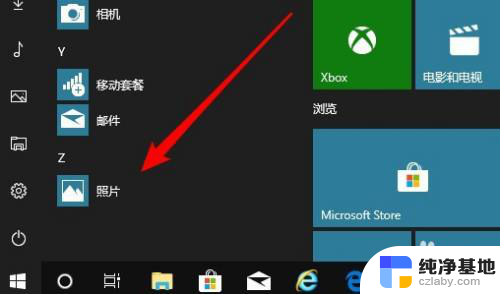 win10的裁剪图片的工具
win10的裁剪图片的工具2024-05-11
win10系统教程推荐