win7系统保护怎么关闭
win7系统保护怎么关闭,在使用Windows 7操作系统时,系统保护功能被广泛应用于保护计算机的稳定性和安全性,有时我们可能需要关闭系统保护来满足特定的需求。如何关闭Win7系统的系统保护呢?在本文中我们将详细介绍关闭系统保护的方法,帮助您更好地管理和控制计算机的系统保护功能。无论是为了释放硬盘空间还是避免误操作导致的数据丢失,关闭系统保护都是一个简单而实用的操作,让我们一起来了解吧!
操作方法:
1.打开电脑,单击开始菜单,然后单击控制面板,进入win7系统控制面板主界面
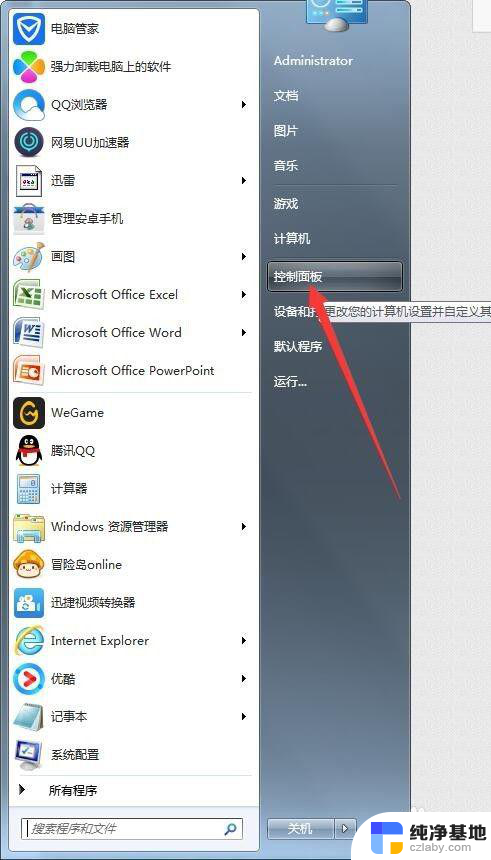
2.在进入win7系统控制面板主界面后,点击【系统】,进入win7系统的系统设置主界面
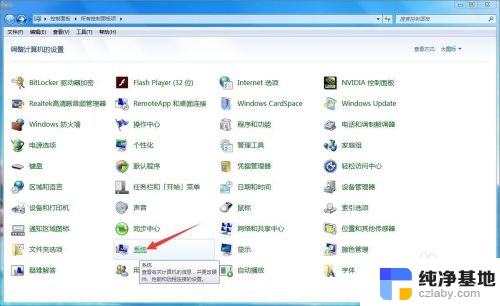
3.在进入win7系统的系统设置主界面后,点击右下方的【更改设置】,进入win7系统属性设置主界面
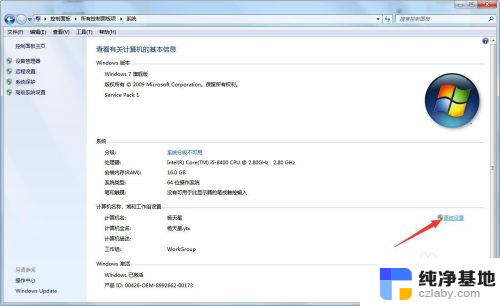
4.在进入win7系统属性设置主界面后,点击上方选项卡中的【系统保护】,进入win7系统属性设置系统保护设置主界面
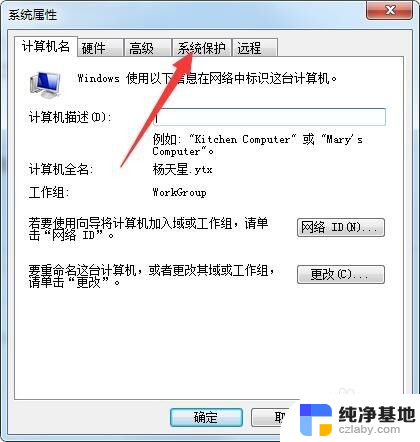
5.在进入win7系统属性设置系统保护设置主界面后,在保护设置一栏,单击选择系统盘(一般默认为c盘),此时我们发现其保护状态为关闭,此时点击下方的【配置】,进入win7系统保护系统主界面
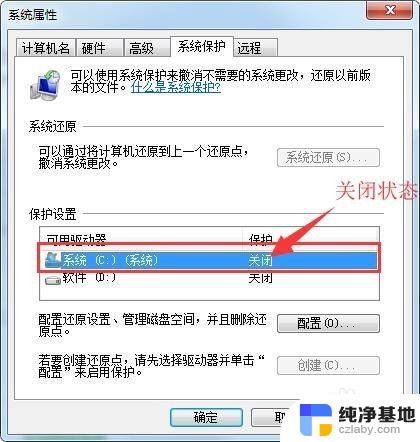
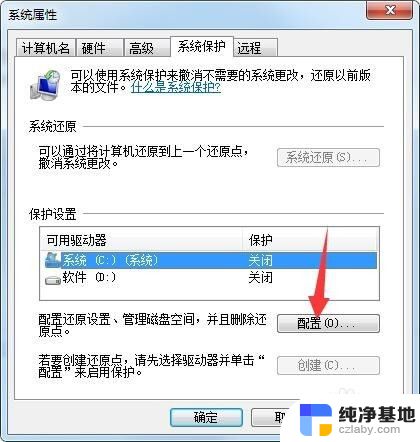
6.在进入win7系统保护系统主界面后,在还原设置栏将【关闭系统保护】更改为【还原系统设置和以前版本的文件】。并在下方设置公系统保护所需要的磁盘空间,设置完毕后,点击右下角的应用和确定按钮,此时会返回到win7系统属性设置系统保护设置主界面,此时我们发现系统盘(一般默认为c盘)的保护状态已经变为打开状态,此时就完成了win7系统打开系统保护的任务了
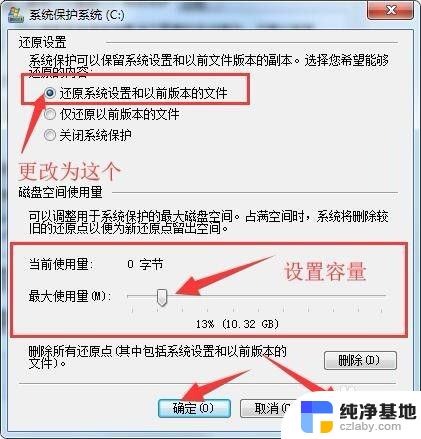
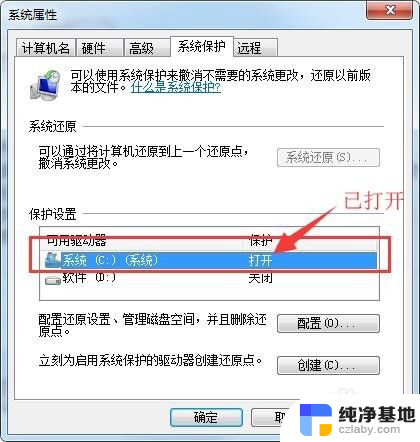
7.如果你想要关闭系统保护,在win7系统属性设置系统保护设置主界面。在保护设置栏,选择已打开系统保护的系统盘(一般默认为c盘),点击下方的【配置】,在进入win7系统保护系统主界面后,将【还原系统设置和以前版本的文件】更改为【关闭系统保护】
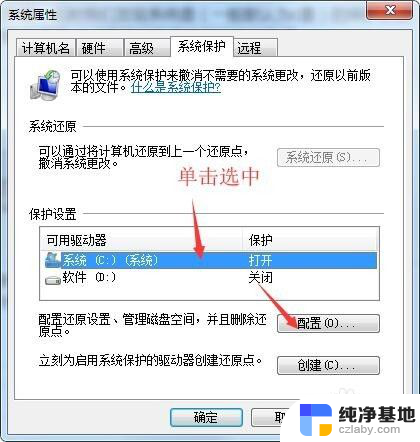
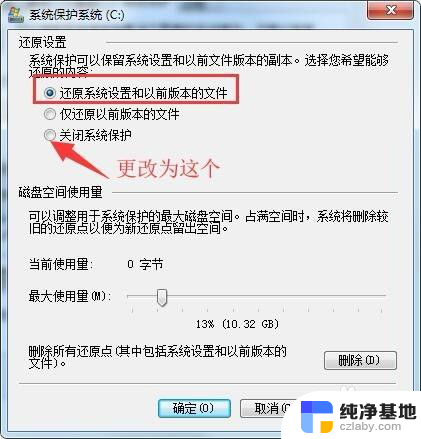
8.更改完毕后,点击下方的【删除】。然后点击继续,再点击关闭,此时会回到win7系统保护系统主界面,此时点击右下角的应用,再点击是,再点击确定按钮,此时会回到win7系统属性设置系统保护设置主界面,此时我们发现系统盘(一般默认为c盘)的保护状态已经变为关闭状态,此时就完成了win7系统关闭系统保护的任务了
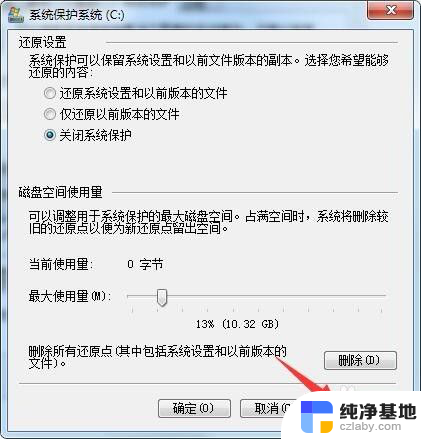
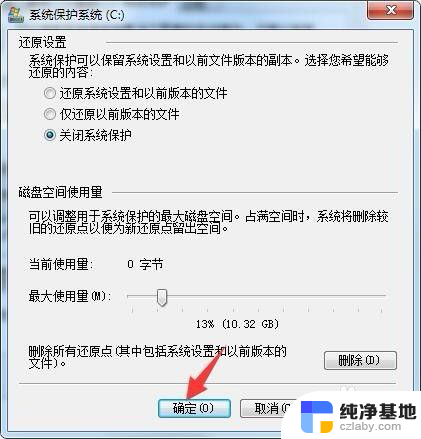
以上就是如何关闭Win7系统保护的全部内容,如果您遇到这种情况,不妨根据本文所提供的方法来解决,希望对大家有所帮助。
- 上一篇: win7发送到桌面快捷方式没有了
- 下一篇: win7系统此电脑在哪里
win7系统保护怎么关闭相关教程
-
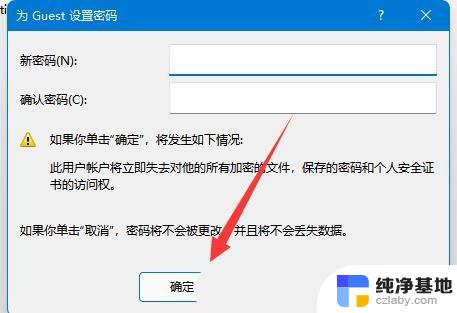 win7关闭不了密码保护共享
win7关闭不了密码保护共享2024-04-20
-
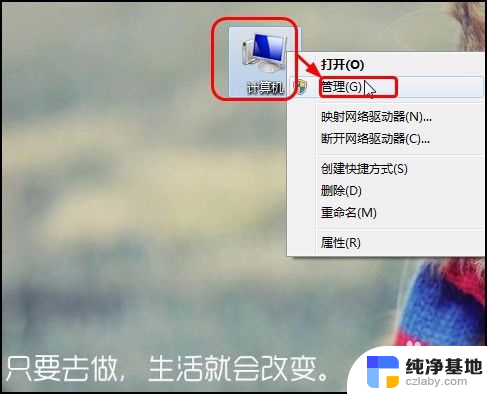 win7关闭系统更新
win7关闭系统更新2023-11-16
-
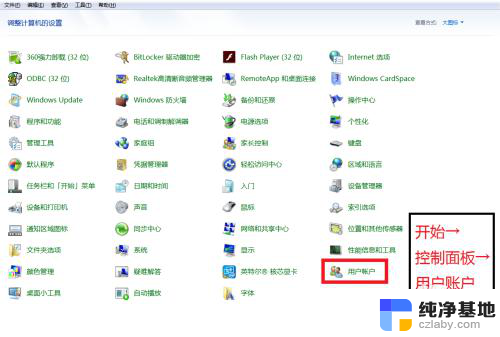 win7共享密码保护关不了
win7共享密码保护关不了2023-11-15
-
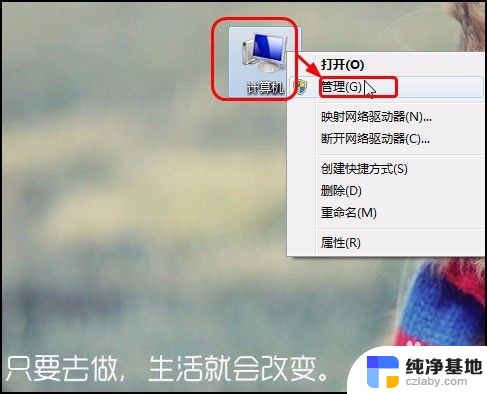 w7系统更新怎么关闭
w7系统更新怎么关闭2024-04-07
win7系统教程推荐