win10系统语言改中文
更新时间:2024-02-02 11:08:18作者:yang
Win10系统的语言设置是一项非常重要的操作,它可以让我们在使用电脑时更加方便和舒适,在Win10系统中,我们可以根据自己的需要将系统语言设置为中文,这样就可以更好地理解和使用电脑了。要想将Win10系统的语言改为中文,我们只需要按照一定的步骤进行操作即可。下面我们就来详细了解一下Win10中文语言设置的具体步骤。
操作方法:
1.在win10电脑桌面点击左下角开始,在开始菜单界面选择“设置”,如图。
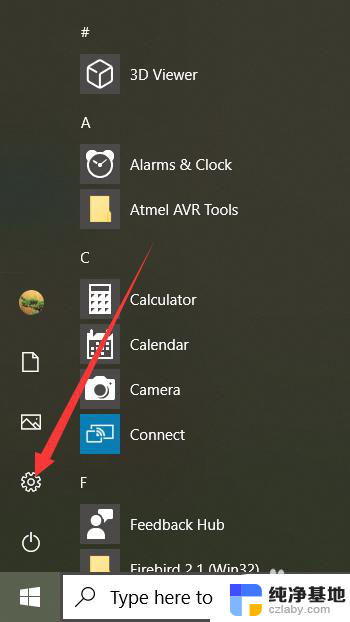
2.点击设置进入windows设置界面后,选择“Time&Language”,如同。
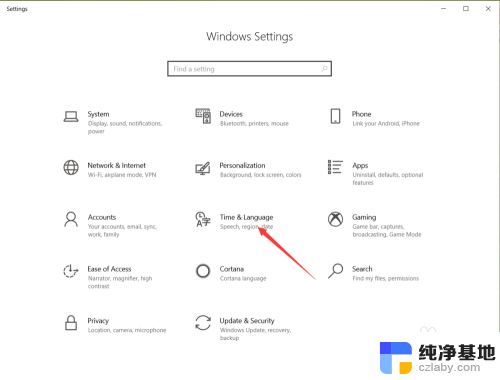
3.点击进入date&time界面后,选择左侧的”Language“,如图。
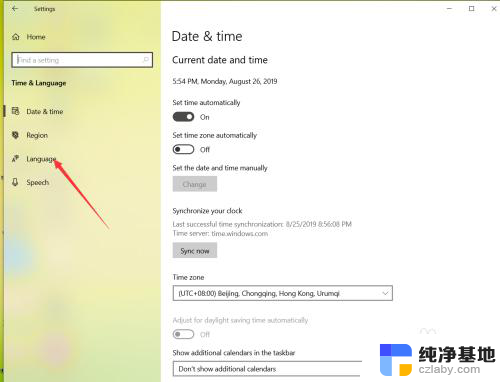
4.在弹出的Language界面点击 +Add a preferred language,如图。
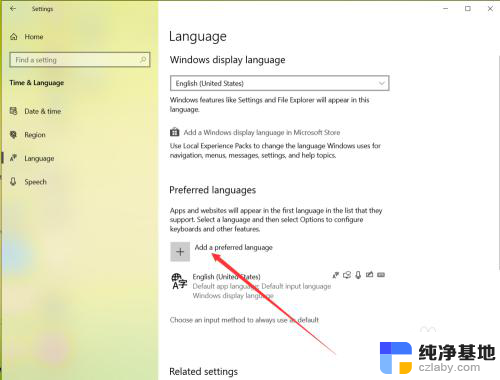
5.在弹出的语言选择界面 选择中文,然后点击下一步,如图。
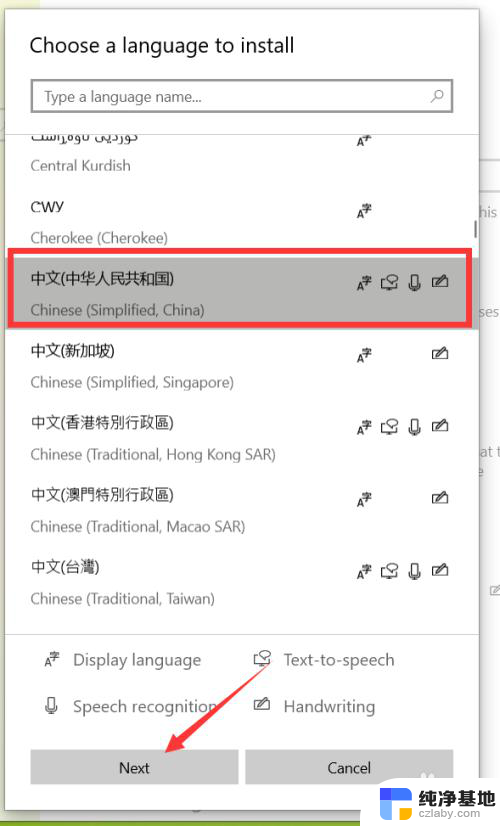
6.点击下一步在弹出的安装界面点击install,如图。
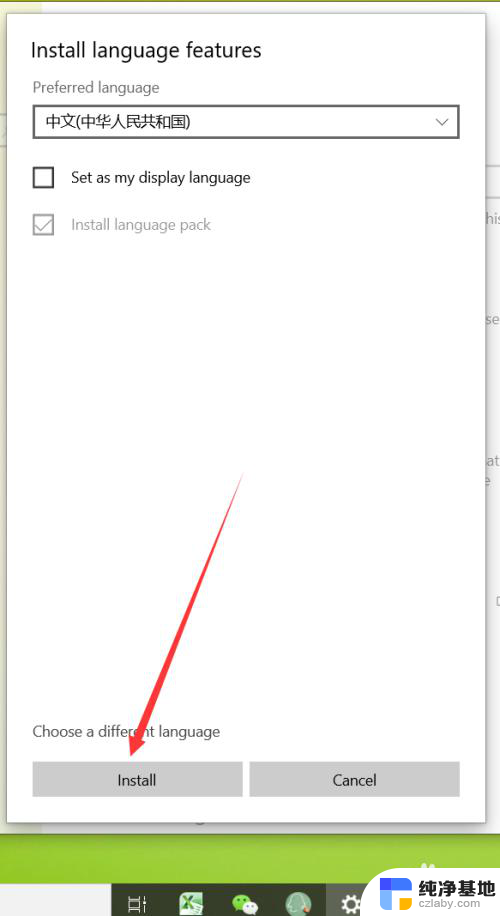
7.点击安装后,自动回到language界面。在该界面可以看到正在下载中文语言包,如同。
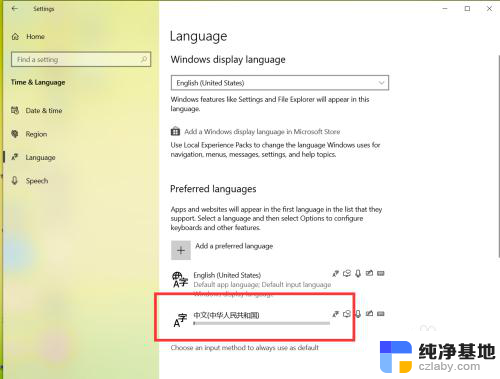 8等待语言包下载完成后,点击language界面的下拉箭头,如图。
8等待语言包下载完成后,点击language界面的下拉箭头,如图。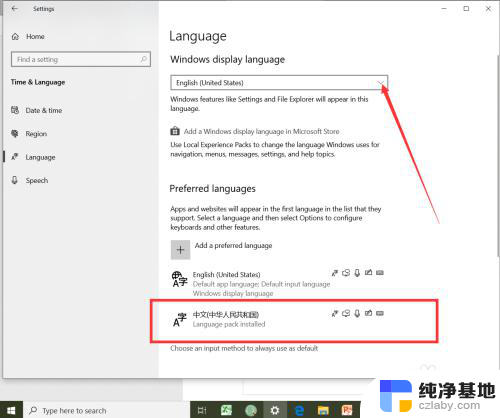
9.在弹出的界面选择中文,如图。
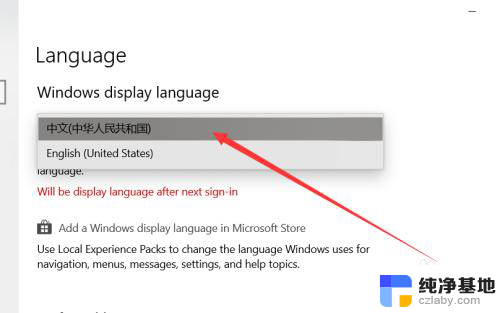
10.选择好中文后,弹出系统注销提示,点击 Yes sign out now,如图。
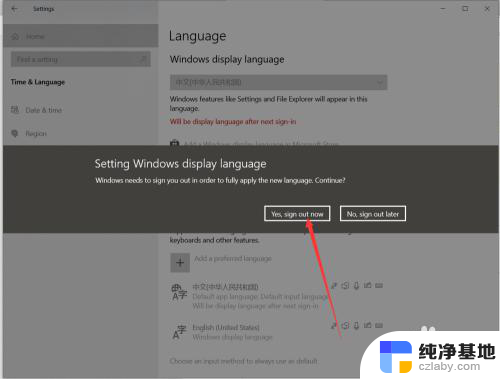
11.等待系统重启完成后,显示语言就会变成中文了,如同。
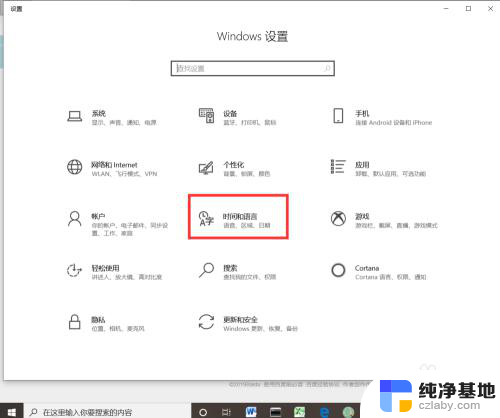
以上是将win10系统语言改为中文的全部内容,如果需要的用户可以按照以上步骤进行操作,希望对大家有所帮助。
- 上一篇: 笔记本电脑未识别的网络怎么处理
- 下一篇: windows硬盘合并分区
win10系统语言改中文相关教程
-
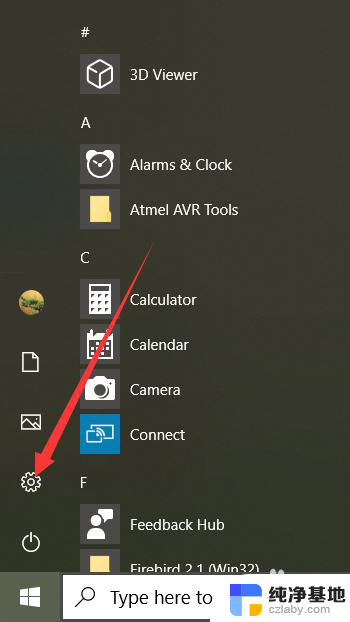 win10设置系统语言为中文
win10设置系统语言为中文2024-05-13
-
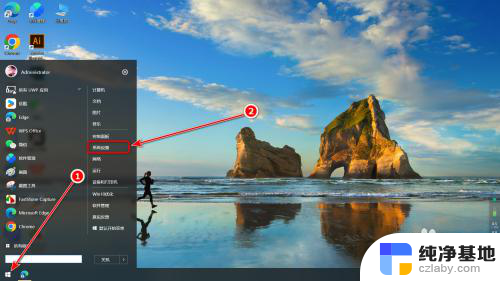 windows10能更改系统语言吗
windows10能更改系统语言吗2024-09-17
-
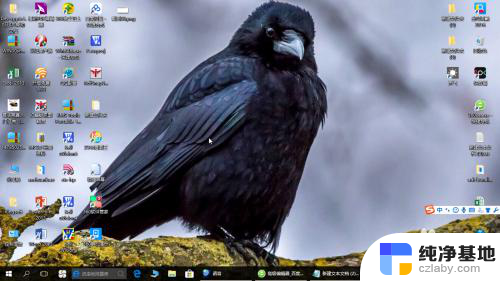 win10更改语言首选项
win10更改语言首选项2023-12-07
-
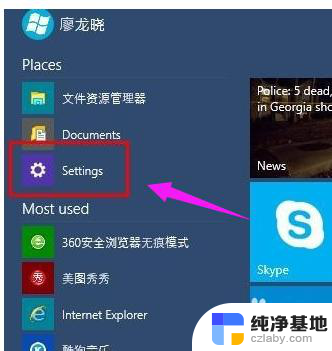 英文版系统怎么改中文
英文版系统怎么改中文2024-01-04
win10系统教程推荐