win10系统怎样修改ip地址
更新时间:2024-08-21 11:07:23作者:xiaoliu
在使用Windows10系统时,有时候我们需要修改局域网IP地址以满足特定需求,修改IP地址可以帮助我们更好地连接网络、提高网络速度和保护网络安全。但是对于一些用户来说,修改局域网IP地址可能并不是一件容易的事情。究竟Win10系统如何修改局域网IP地址呢?接下来就让我们一起来探讨一下这个问题。
具体步骤:
1.首先打开Windows10系统,然后在左下角的开始菜单图标上单击鼠标右键。在弹出的开始菜单上选择【设置】选项。
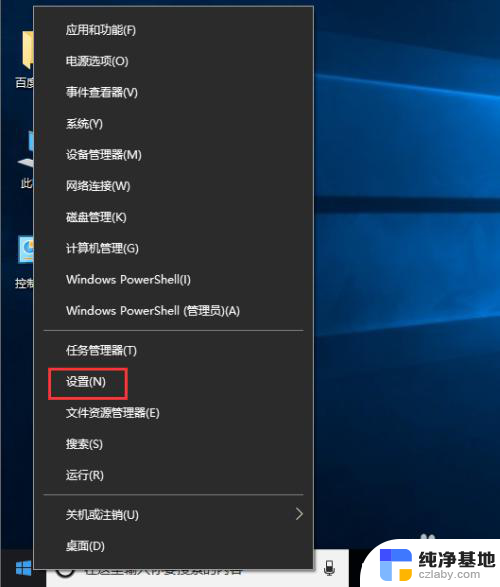
2.接着在弹出的【Windows设置】面板中选中【网络和Internet】选项进入下一步。
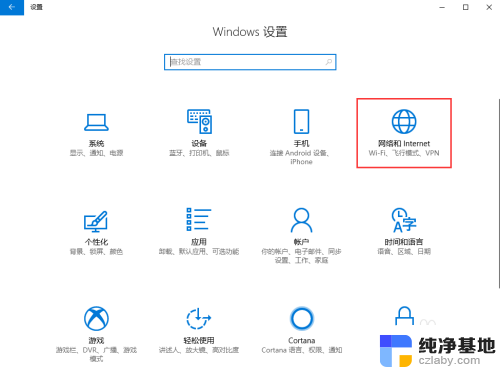
3.接着在弹出的对话框中的左侧切换到【以太网】选项卡。
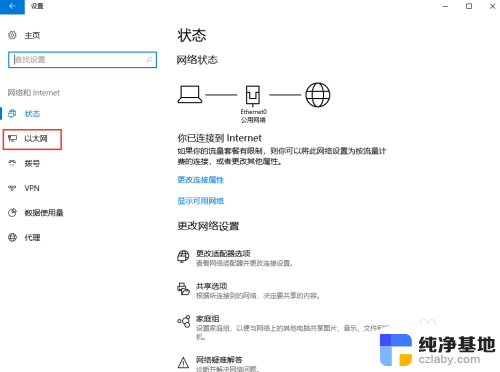
4.在【以太网】界面选择【更改适配器选项】,打开对应的操作面板。
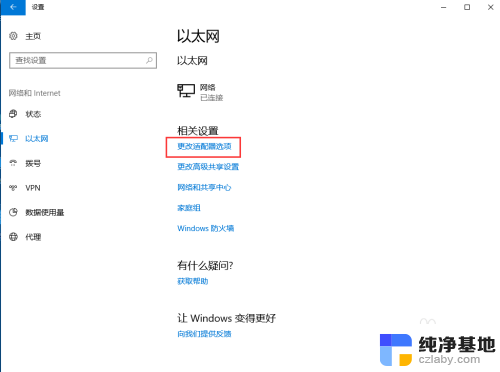
5.接着在弹出的【网络连接】对话框中,鼠标右键单击【网络】图标。在弹出的菜单中选择【属性】。
6.接着弹出【属性】面板,从中双击【Internet协议版本4(TCP/IPv4)】选项。
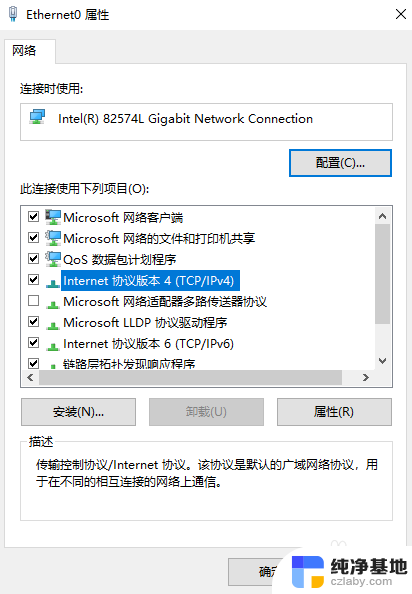
7.最后在弹出的【Internet协议版本4(TCP/IPv4)】面板中选择【使用下面的IP地址】然后输入相应的IP地址,点击【确定】按钮即可。
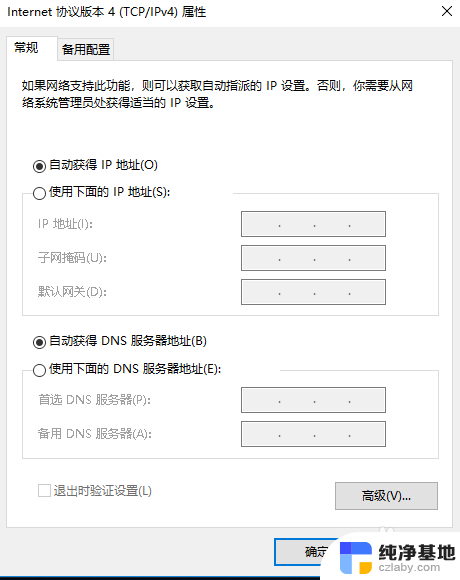
以上是win10系统修改IP地址的全部内容,如果遇到这种情况,你可以按照以上步骤来解决问题,非常简单快速。
- 上一篇: win10关闭屏保怎么设置
- 下一篇: 电脑每次开机后有屏幕键盘,如何取消
win10系统怎样修改ip地址相关教程
-
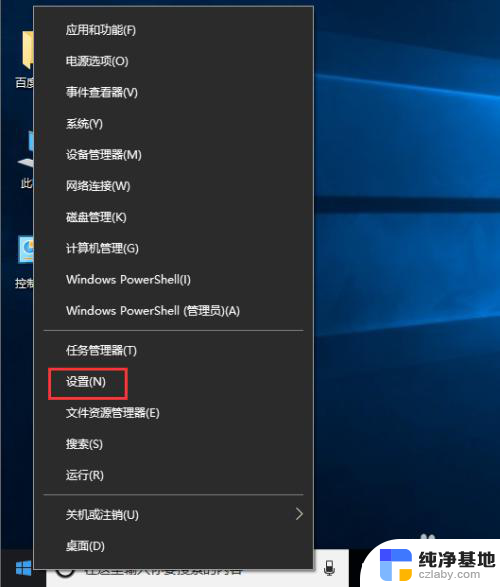 win10系统怎么更改ip地址
win10系统怎么更改ip地址2024-01-14
-
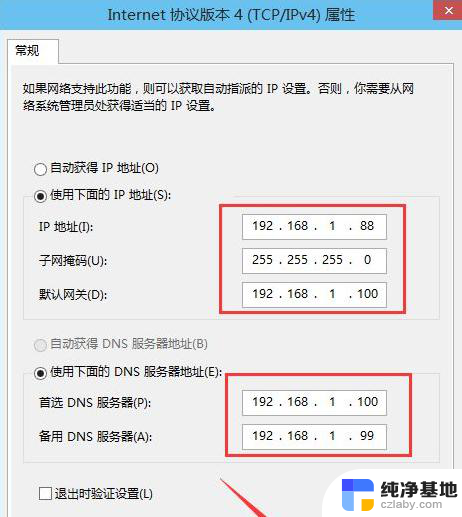 如何修改电脑ip地址 win10
如何修改电脑ip地址 win102023-11-16
-
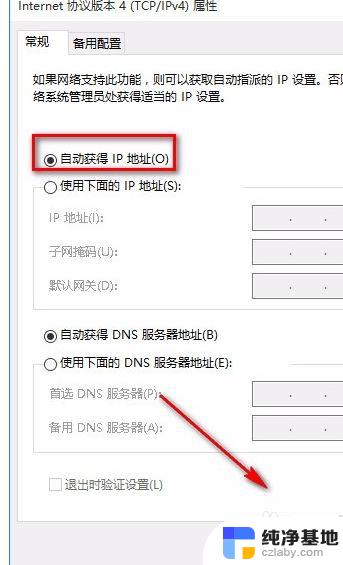 win10系统如何找ip地址
win10系统如何找ip地址2024-02-13
-
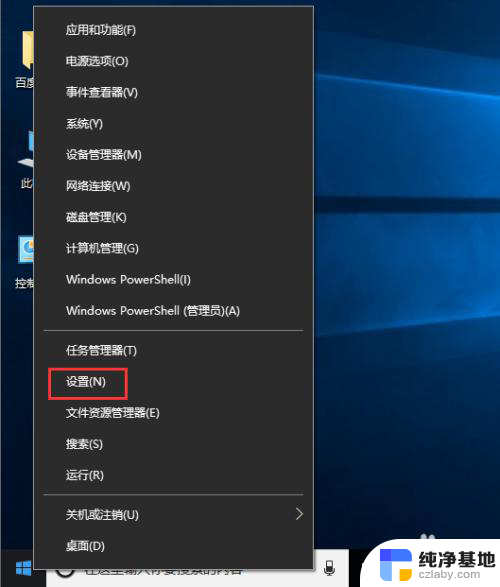 windows修改本机ip地址
windows修改本机ip地址2023-12-05
win10系统教程推荐