win7正版装系统
Win7正版装系统成为许多用户的首选,因为它不仅能够提供稳定可靠的操作系统,还能获得官方支持和更新,安装原版Win7系统可能对一些不熟悉操作的用户来说是一项具有挑战性的任务。在本文中我们将介绍如何安装原版Win7系统的步骤和注意事项,帮助您顺利完成安装过程,确保您的计算机能够正常运行。无论您是计算机新手还是有一定经验的用户,本文都将提供有用的指导,帮助您成功安装原版Win7系统。
具体步骤:
1.win7原版镜像安装步骤如下,或使用“专注于win7”的纯净系统
使用解压工具把win7原版镜像文件解压到C盘之外的分区,比如D盘,然后选择点击setup.exe进行下一步
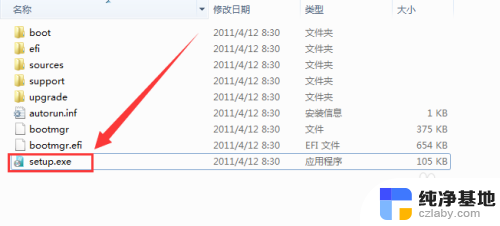
2、打开安装向导,点击“现在安装”

3、提示“安装程序正在启动”

4、选择“不获取最新安装更新”
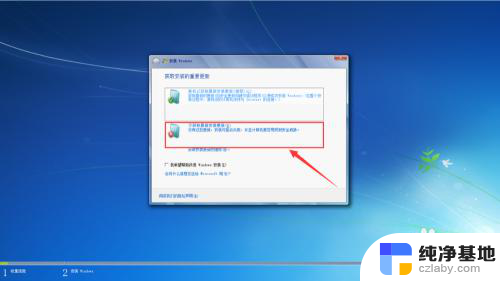
5、选择“我接受”,然后下一步
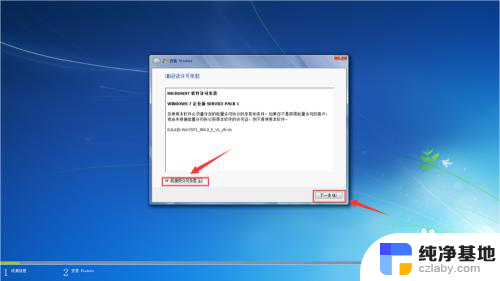
6、安装类型选择 “自定义(高级)”
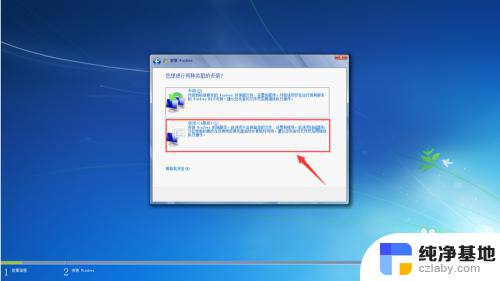
7、在弹出的安装盘符界面,点击“C盘”,然后点击“下一步”
PS:点击其他盘符将会把系统安装在其他盘(做双系统的可参考)

8、转到这个界面,开始执行win7原版镜像安装过程 , 期间计算机会自动重启多次,不需要人为的操作(可以先玩一会手机,看个视频什么的)
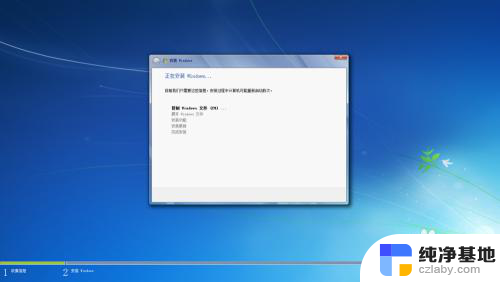
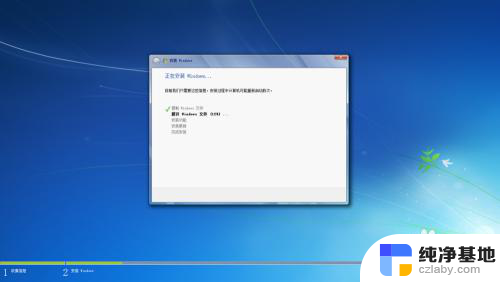
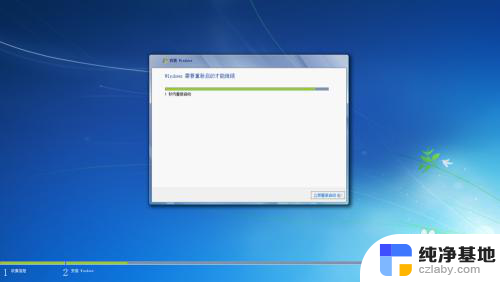

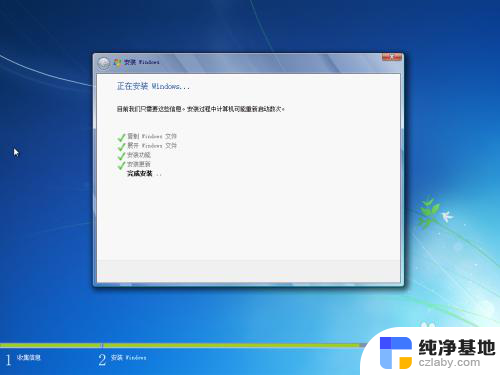



9、安装重启完成后,进入系统配置过程,只需要看清楚默认的设置没有错便下一步
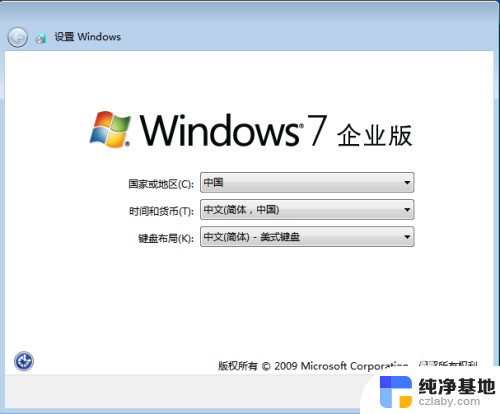
10、完成后进入设置界面,输入用户名和计算机名称,点击“下一步”
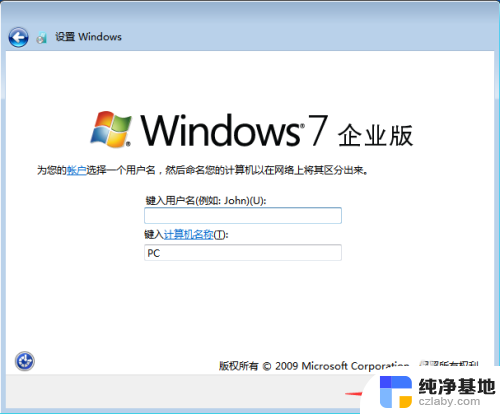
11、设置计算机登录密码(此项可不设置),点击“下一步”
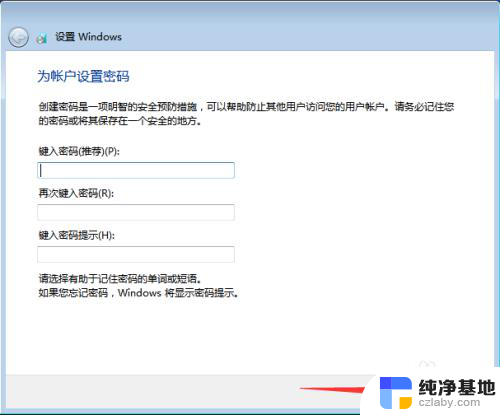
12、设置Windows,选择以后询问我(A)
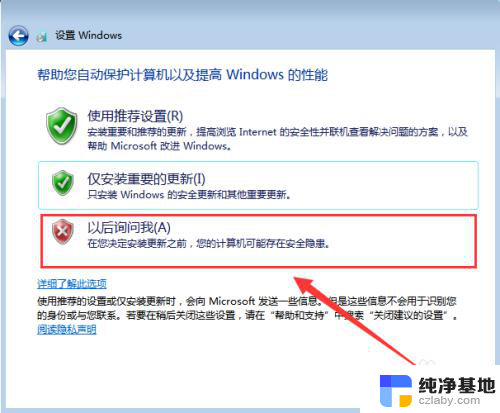
13、设置时间和日期(默认为当日北京时间),点击“下一步”
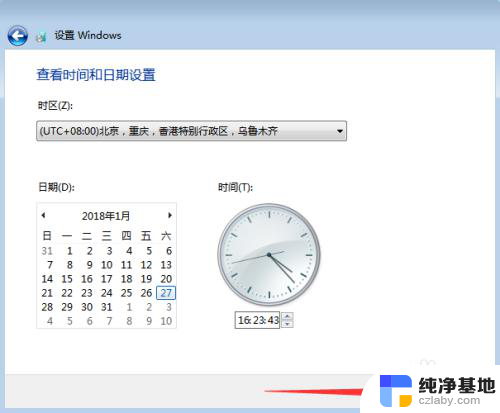
14、然后根据自行的需要来设置自己的网络
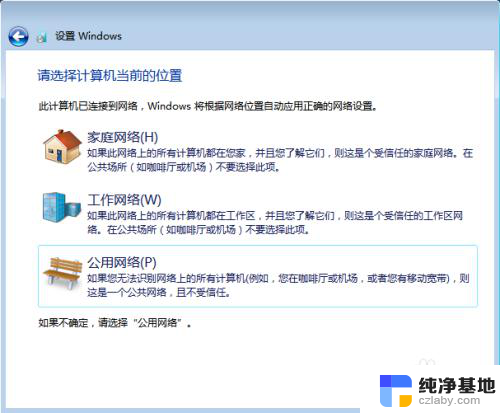
15、紧接着会提示“正在完成您的设置”→"欢迎"→“正在准备桌面”,稍等片刻后便会进入win7界面,然后你可以进行一些个性化设置。
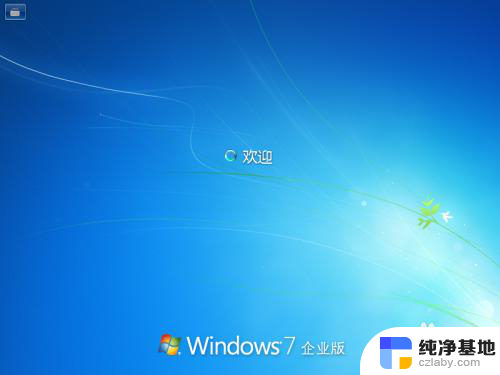


16、进入系统之后, 桌面是空的! 我们可以把图标调出来。右键点击桌面 - 个性化 - 更改桌面图标! 然后在挑选出你要显示桌面的图标即可
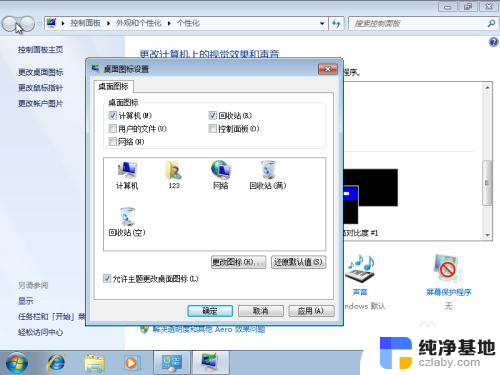
17、最后,右键“我的电脑”→“属性”查看电脑基本信息。需要进行手动的激活(激活请自行百度一下下)
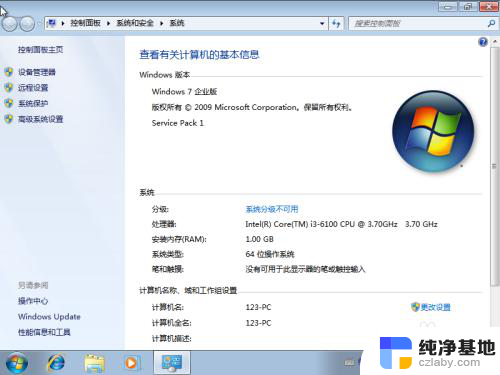
以上就是win7正版装系统的全部内容,有需要的用户可以根据这些步骤进行操作,希望能对大家有所帮助。
- 上一篇: 怎么看软件的版本
- 下一篇: 打印机怎样与电脑连接需要驱动才能用吗
win7正版装系统相关教程
-
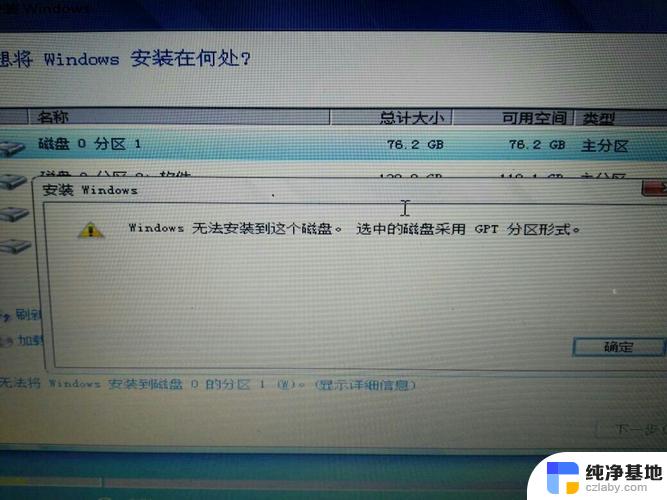 安装系统卡在正在启动windows
安装系统卡在正在启动windows2024-09-16
-
 电脑怎么重新装系统win7
电脑怎么重新装系统win72024-04-19
-
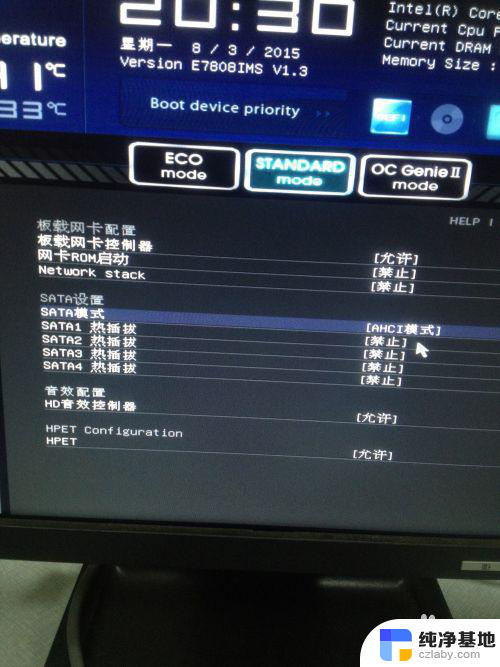 win7系统桌面显示安装模式
win7系统桌面显示安装模式2024-05-23
-
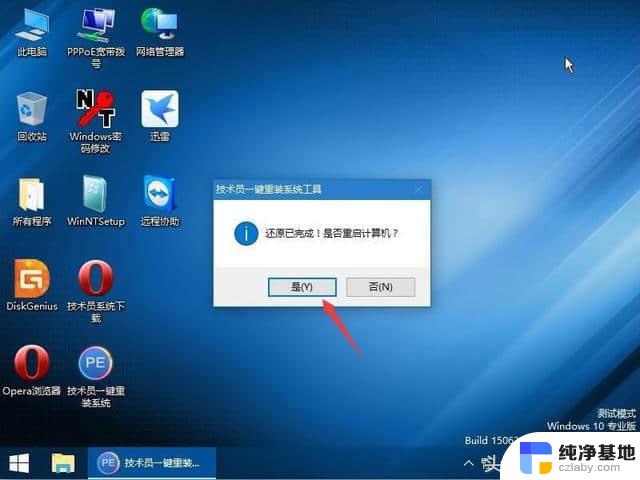 win10怎样安装win7系统
win10怎样安装win7系统2024-07-20
系统安装教程推荐