win11系统无法连接打印机 怎么解决
Win11系统是微软最新推出的操作系统,但是有些用户在使用Win11时遇到了无法连接打印机的问题,当出现Win11打印机无法连接错误代码时,用户可能会感到困惑和烦恼。在这种情况下,需要采取一些解决方法来解决这个问题,以确保能够正常使用打印机。接下来我们将介绍一些解决Win11打印机无法连接错误代码的方法,帮助用户顺利解决这一问题。
1、首先,打开此电脑,进入C盘的【 C:\Windows\System32 】位置;
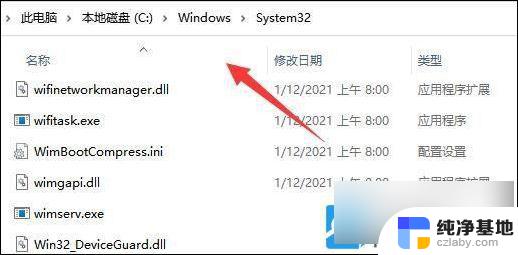
2、找到【 win32spl.dll 】文件,将它备份到其他位置去;
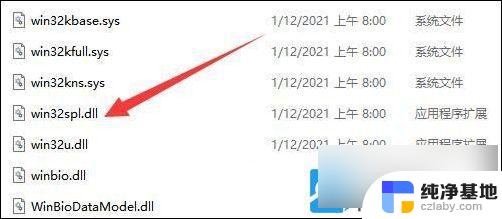
3、接着,按键盘上的【 Win + X 】组合键,或右键点击任务栏上的【 开始图标 】,在打开的隐藏菜单项中,选择【 运行 】;

4、运行窗口,输入【 regedit 】命令,按确定或回车,可以打开注册表编辑器;
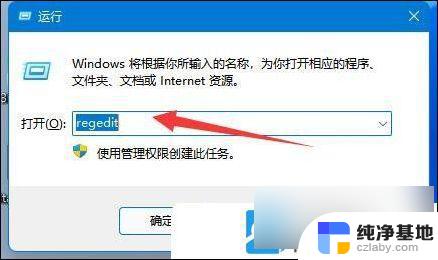
5、注册表编辑器窗口,依次展开到以下路径:【 计算机\HKEY_LOCAL_MACHINE\SYSTEM\CurrentControlSet\Control\Print 】
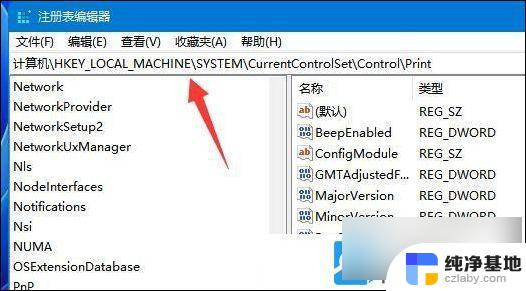
6、进入后,在右侧空白处,点击右键,新建【 DWORD (32 位)值(D) 】;
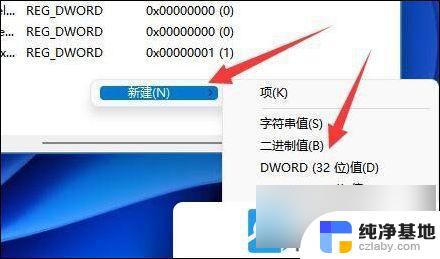
7、将这个值改名为【 RpcAuthnLevelPrivacyEnabled 】;
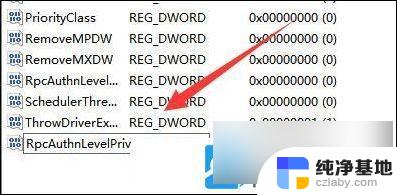
8、再双击打开 【 RpcAuthnLevelPrivacyEnabled 】 ,编辑 DWORD (32 位)值窗口,将数值数据改为【0】,并点击【 确定 】保存, 修改完成后,还需要重启电脑才能生效;
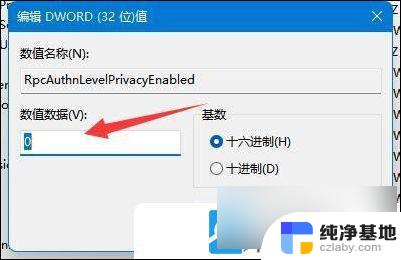
以上就是win11系统无法连接打印机 怎么解决的全部内容,有遇到相同问题的用户可参考本文中介绍的步骤来进行修复,希望能够对大家有所帮助。
- 上一篇: win11蓝牙无法搜索到设备
- 下一篇: win11任务栏显示桌面
win11系统无法连接打印机 怎么解决相关教程
-
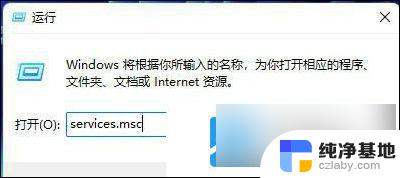 win11看的到网络打印机无法连接
win11看的到网络打印机无法连接2024-11-01
-
 usb连接打印机教程win11无法共享打印机
usb连接打印机教程win11无法共享打印机2024-10-07
-
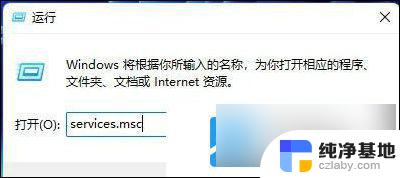 win11系统连接不上网络打印机
win11系统连接不上网络打印机2024-09-18
-
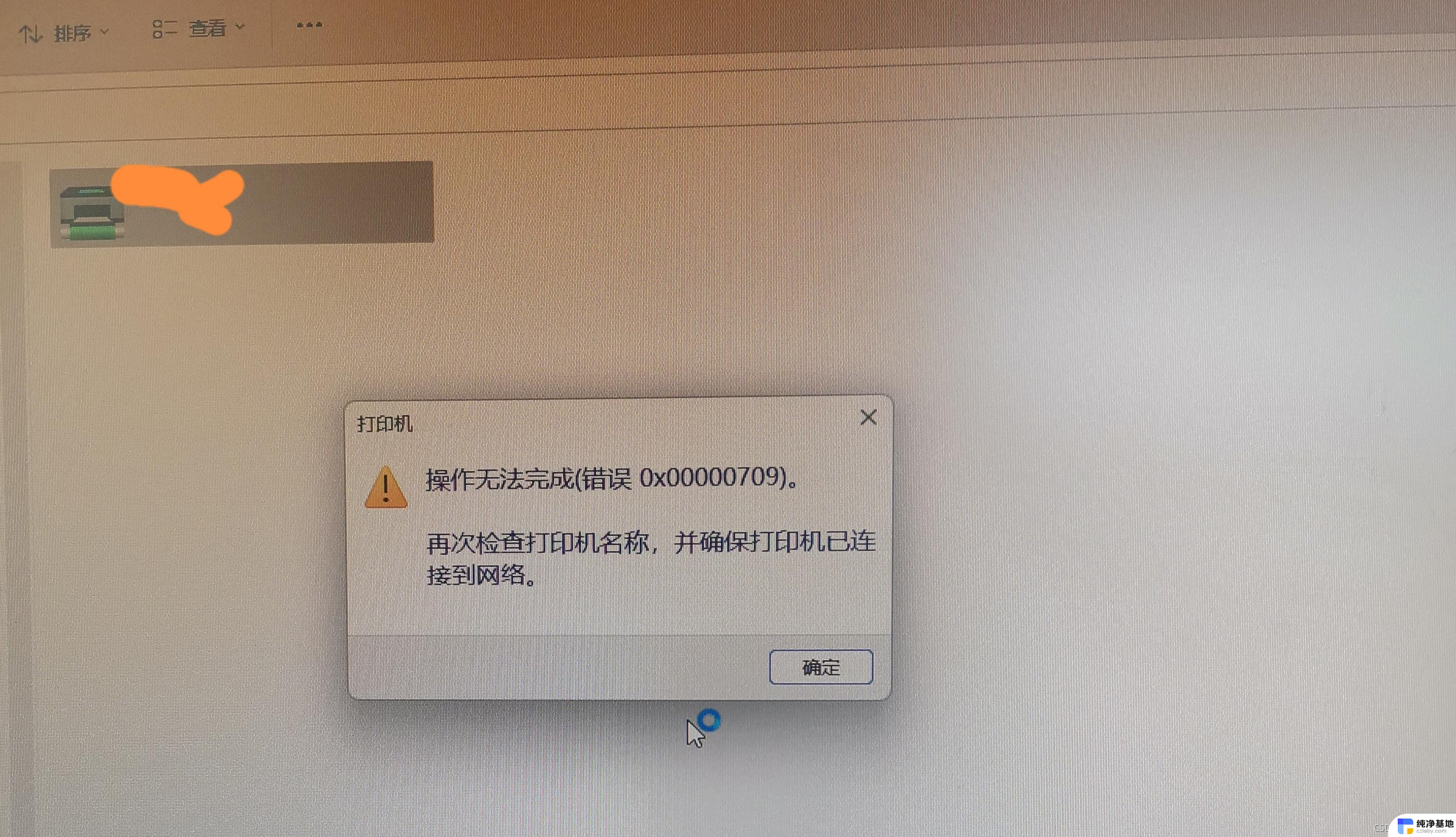 win11系统升级后打印机无法打印
win11系统升级后打印机无法打印2024-11-20
win11系统教程推荐