联想笔记本c盘分区
随着科技的不断进步,联想笔记本的使用已经成为了我们日常生活中的一部分,而在使用联想笔记本的过程中,我们不可避免地会涉及到对C盘进行分区的操作。C盘作为笔记本硬盘中的主要存储区域,其分区的合理与否直接关系到我们的使用体验和数据安全。当我们进行C盘分区时,需要注意一些重要事项,以确保我们的操作正确、有效。在本文中我们将详细探讨联想笔记本C盘分区的注意事项,以帮助读者更好地理解和应用这些知识。

联想笔记本硬盘分区步骤:
1、打开电脑,在开始菜单中找到“控制面板”选项并打开。在弹出的页面中,右上方有个“查看方式”选项,并且选择其中的“大图标”选项。之后你就可以在这个页面中轻松找到“管理工具”选项,并打开。
2、打开“管理工具”页面之后,选择其中的“计算机管理”选项,并双击打开这个选项。
3、在“计算机管理”页面中,在左侧找到“存储”选项并展开,选择其下面的“磁盘管理”选项。
4、点击选择“磁盘管理”选项,在页面的右侧就会看到联想笔记本硬盘的分区情况。
5、选在你需要修改的分区,鼠标右击选择“压缩卷”。系统就会自动查询,然后会弹出“压缩”窗口,然后在这个窗口里面可以根据自己的需求更改分区的大小。
6、在设置好分区大小之后,点击“压缩”按钮,这时候,一个分区就变成了两个分区,而且分区的大小,也是按照你的设置更改的。
7、然后在新分区上,鼠标右击选择“新建简单卷”。然后一直点击“下一步”按钮,完成之后,就可以看到联想笔记本“计算机”中多出的分区。如果你想要多添加几个分区,可以按照上述步骤依次操作即可。
如果这个方法你觉得麻烦,也可以借助软件:
1、分区助手是一个很好用的软件,使用分区助手给电脑分区的时候操作更加简单。首先我们现在电脑上下载一个分区助手,并安装打开。我们可以看到电脑当前硬盘的分区情况。
2、如果电脑中之后一个分区的话,在确定好C盘的空间之后,需要把多余的空间分出来。首先选择C盘,在选择“调整/移动分区”。在弹出的“调整并移动分区”窗口中,在“分区大小”中输入C盘需要的大小值,然后点击“确定”按钮。
3、然后C盘后面会会显示一个“未分配空间”,然后再继续在这个“未分配”空间上操作,分出D盘、F盘、E盘等。
【注意】 在给联想笔记本分区的时候一定要按照上述步骤操作,如果有不懂的地方或者是看不明白的地方。可以上网查找,或者是咨询专业人士。千万不要随意改动,避免导致硬盘分区无法正常使用。
以上是联想笔记本C盘分区的全部内容,如果你遇到同样的情况,请按照我的方法进行处理,希望对大家有所帮助。
- 上一篇: 360路由器无法连接网络
- 下一篇: 微信怎么把支付密码改成指纹
联想笔记本c盘分区相关教程
-
 联想笔记本如何打开键盘灯
联想笔记本如何打开键盘灯2024-02-15
-
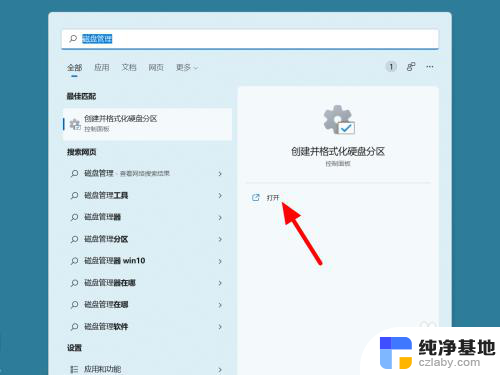 笔记本电脑怎么把c盘的容量分给d盘
笔记本电脑怎么把c盘的容量分给d盘2024-05-31
-
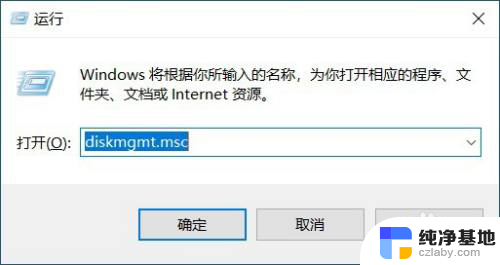 未分配区域怎么合并c盘
未分配区域怎么合并c盘2024-06-07
-
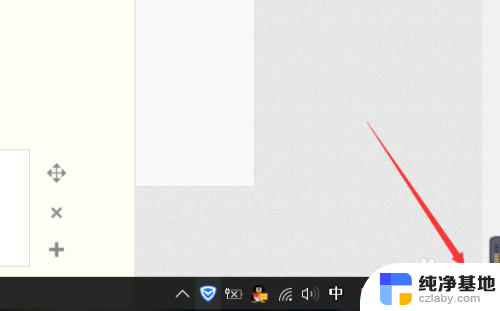 联想笔记本y350有蓝牙功能吗
联想笔记本y350有蓝牙功能吗2024-01-04
电脑教程推荐