win11更改系统散热方式
更新时间:2024-11-04 10:58:30作者:yang
Win11系统的发布让许多用户对其新的系统散热方式感到好奇,与以往不同,Win11系统对散热方式进行了一定的调整,以提高系统的稳定性和性能。在使用Win11系统时,用户可以根据自己的需求和使用环境来调整系统的散热方式,以确保电脑在高负荷运行时能够保持良好的散热效果。通过简单的设置和调整,用户可以轻松地优化Win11系统的散热方式,提升系统的性能和使用体验。
Win11系统散热方式更改方法1、首先打开开始菜单,点击windows系统中的控制面板。
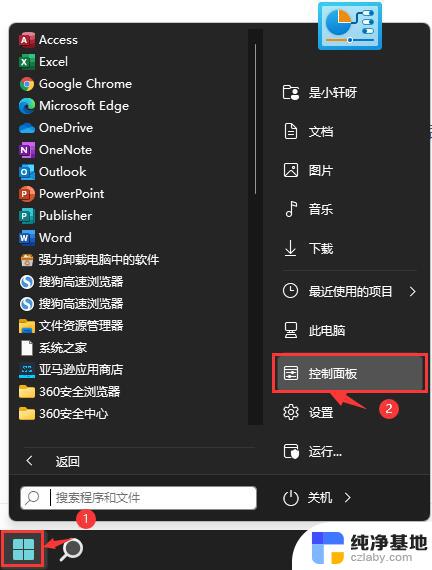
2、然后在打开的窗口中,点击硬件和声音。
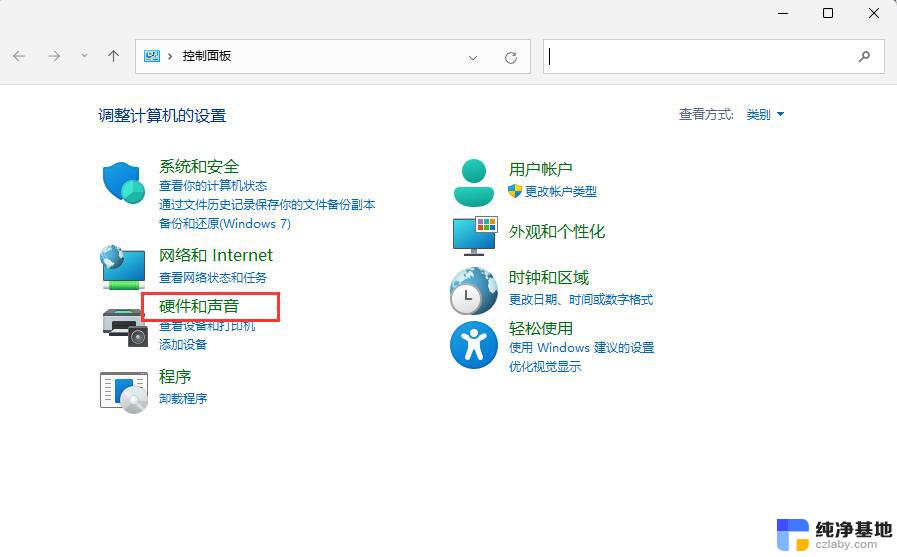
3、进入后,点击电源选项。
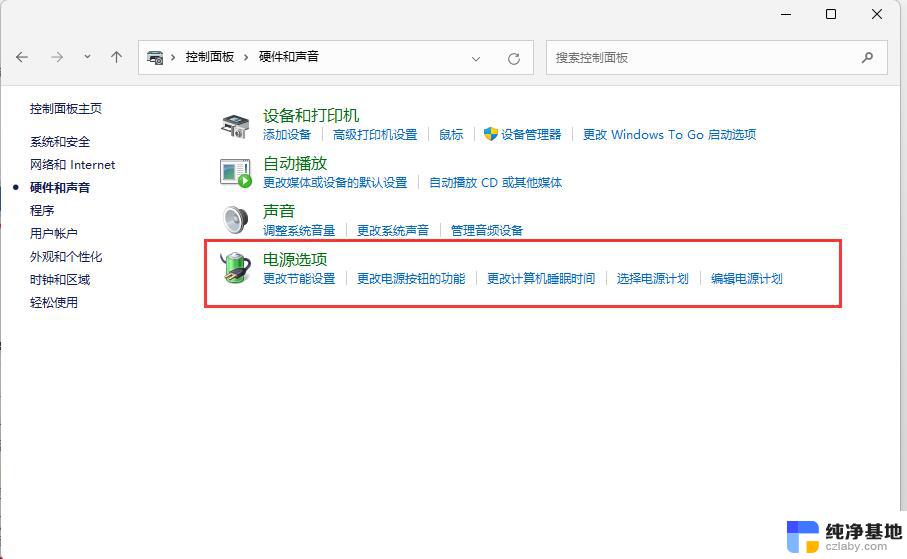
4、然后点击使用计划后的更改计划设置。
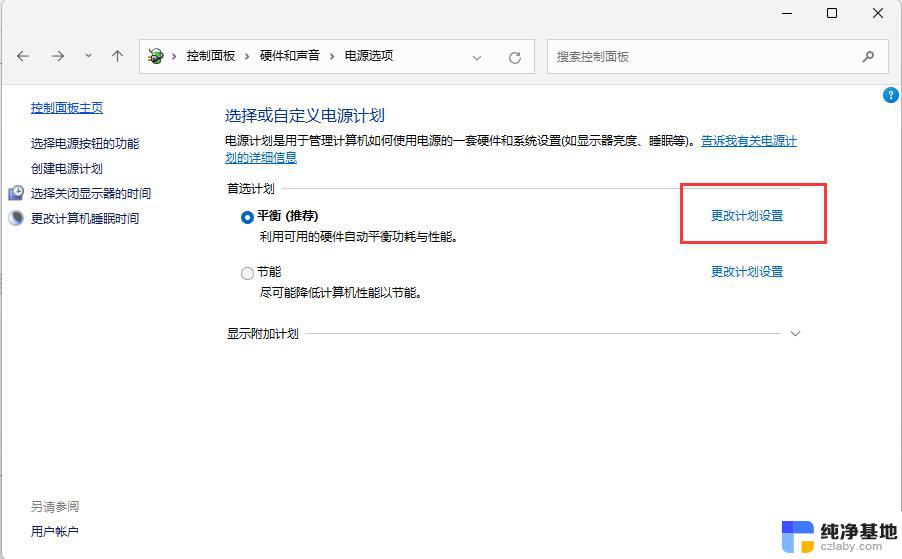
5、进入后,点击更改高级电源设置。
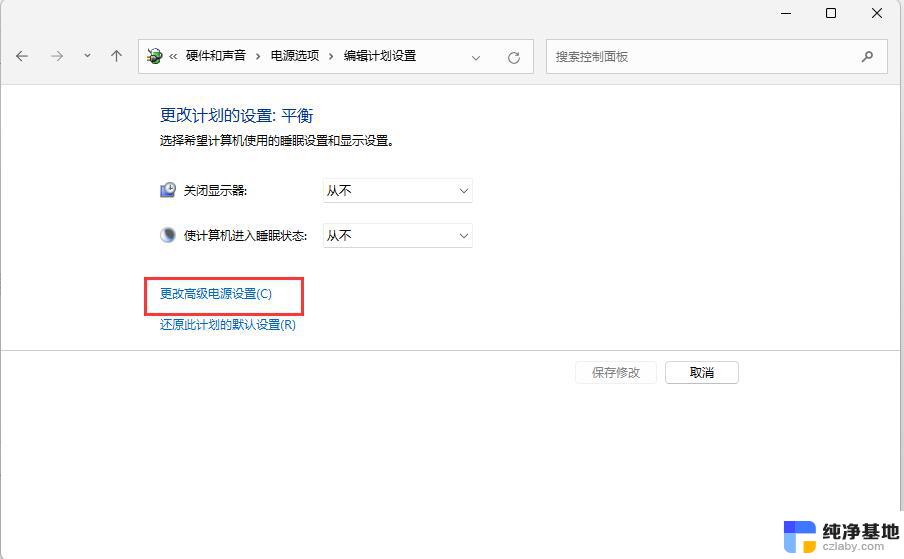
6、弹出对话框,展开处理器电源管理。
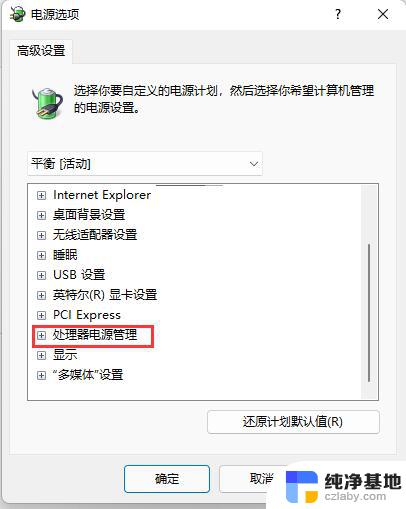
7、系统散热方式这里有两种供选择,修改散热方式。点击确定,设置完成。
以上就是win11更改系统散热方式的全部内容,有遇到这种情况的用户可以按照小编的方法来进行解决,希望能够帮助到大家。
- 上一篇: win11右键 新建 文本
- 下一篇: win11自动以管理员权限运行程序
win11更改系统散热方式相关教程
-
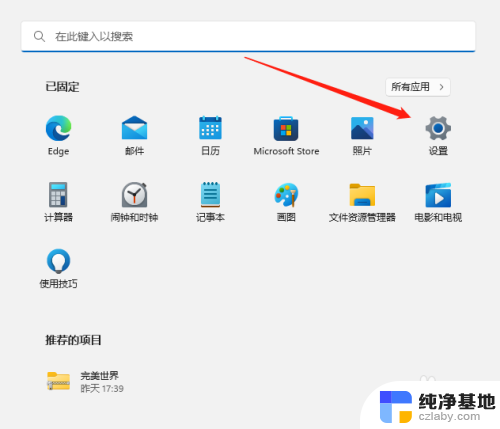 win11如何更改系统为英文系统
win11如何更改系统为英文系统2024-10-23
-
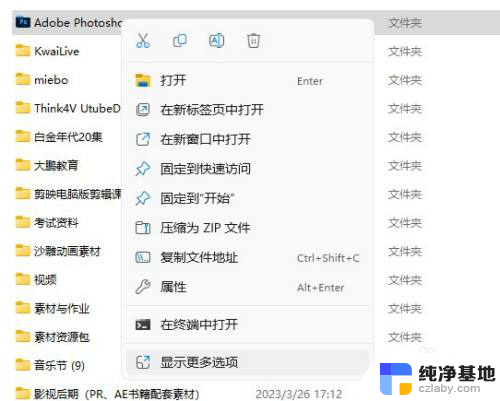 win11系统软件创建快捷方式
win11系统软件创建快捷方式2024-10-31
-
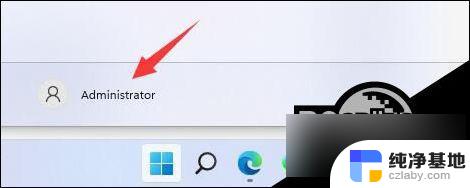 win11系统修改用户名方法
win11系统修改用户名方法2024-10-21
-
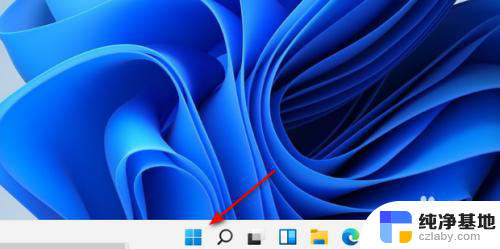 如何更改win11系统电脑字体
如何更改win11系统电脑字体2024-11-09
win11系统教程推荐