电脑恢复出厂设置显示缺少介质
更新时间:2024-05-14 10:56:56作者:jiang
当我们想要对电脑进行恢复出厂设置时,有时候会遇到缺少介质的提示,这意味着我们无法继续进行恢复操作,因为系统没有找到必要的恢复介质,这种情况可能会让用户感到困惑和焦虑,因为他们无法像预期那样轻松地将电脑恢复到出厂设置。在这种情况下,我们需要寻找解决方案,以确保电脑可以顺利进行恢复操作。
具体步骤:
1.
一.
1.如图按下“开始”键,不要点击“立即重新启动”。
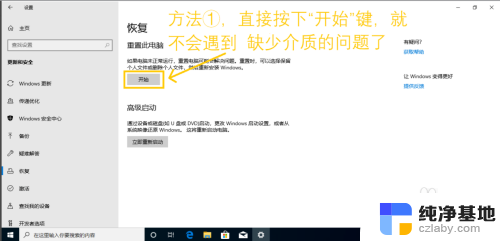
2.如图选择是否清除全部数据。
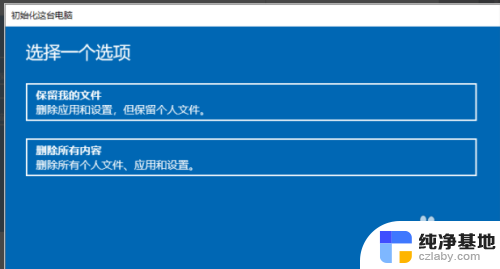
3.如果选择保留我的文件,直接点“重置”即可。
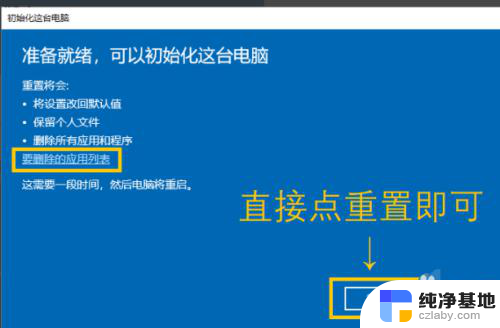
4.如果想要删除全部文件,但不擦除磁盘(安全性较低)。直接点击“下一步”即可;如果想要擦除磁盘(安全性较高)可以点击“更改设置”,选择是否擦除磁盘(“关”表示不擦除。“开”表示擦除)。
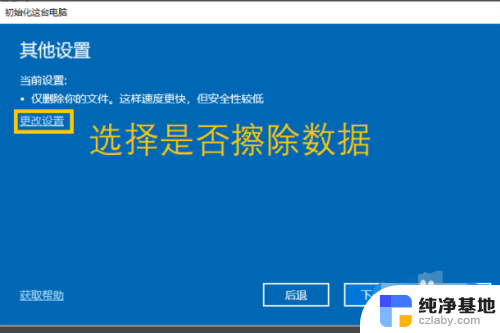
5.等待重启即可,重启自动重置。
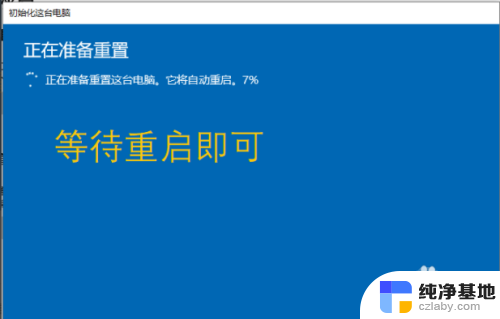
6.
二.
1.点击下方的“立即重新启动”。
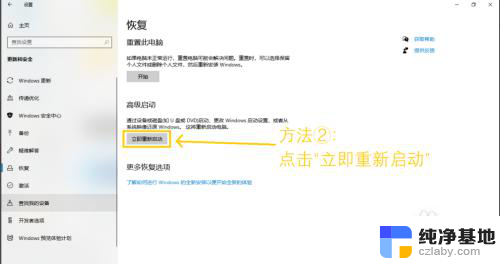
7.2.重启后看到如下界面,点击“疑难解答”。
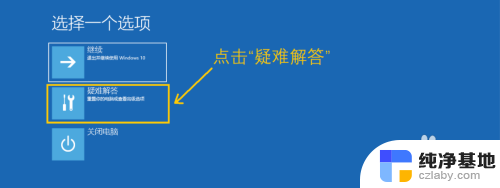
8.3.点击“重置此电脑”,然后接下来的步骤和方法①中的步骤类似。这里不详细讲解。

以上就是电脑恢复出厂设置显示缺少介质的全部内容,如果还有不清楚的用户,可以参考以上步骤进行操作,希望能对大家有所帮助。
- 上一篇: 小米平板2进入fastboot
- 下一篇: 用电脑怎么更改wi-fi密码
电脑恢复出厂设置显示缺少介质相关教程
-
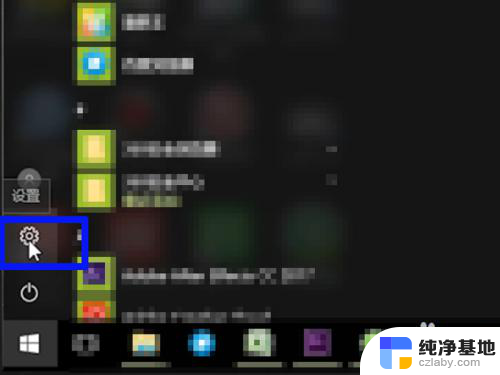 asus笔记本怎么恢复出厂设置
asus笔记本怎么恢复出厂设置2024-05-01
-
 orvibo指纹锁怎么恢复出厂设置
orvibo指纹锁怎么恢复出厂设置2024-04-23
-
 gigabyte bios设置恢复出厂
gigabyte bios设置恢复出厂2024-04-06
-
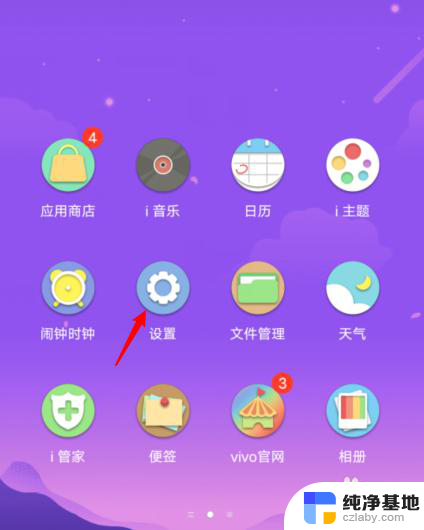 vivo恢复出厂设置在哪里?
vivo恢复出厂设置在哪里?2023-12-30
电脑教程推荐