win10更新后占用c盘空间
win10更新后占用c盘空间,近期有用户反映,在升级Windows 10系统之后,C盘的空间占用量明显增加,这一问题引起了广泛关注,许多用户表示困扰。随着Windows 10系统的不断更新,用户升级后的C盘空间被占用过多的情况也越来越普遍。造成这一问题的原因有很多,如系统备份文件、临时文件以及应用程序的缓存等。这些文件的积累会导致C盘空间不足,影响系统的运行速度和性能。为了解决这一问题,用户需要及时清理C盘中的无用文件,或者对系统进行优化设置。只有保持C盘的足够空间,才能确保系统的正常运行。
方法如下:
1.首先打开此电脑,选择C盘,右键选择属性 选项。
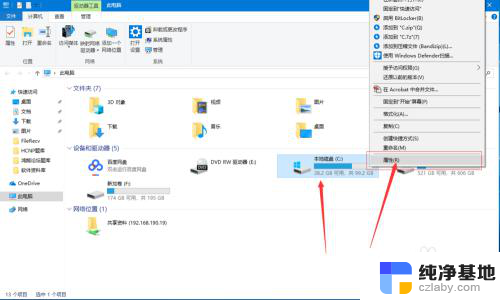
2.选择 常规-磁盘清理,在要删除的文件下。选择你需要删除的文件,比如回收站,传递优化文件,确定,这时会弹窗口询问你是否删除文件,我们时清理垃圾的当然选择是,我们开始清理垃圾。
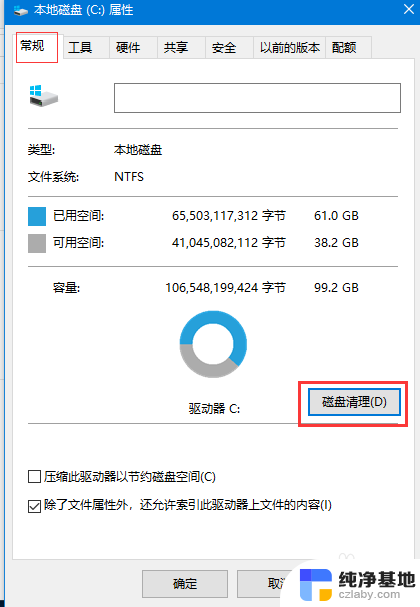
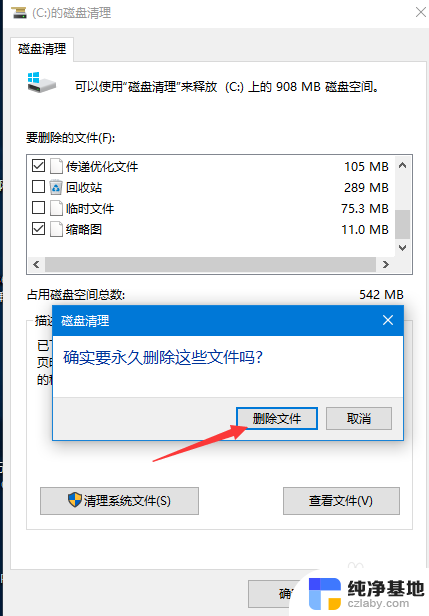
3.上面我们已经清理了系统临时产生的垃圾,从这一步开始才是真正清理升级后产生的文件,选择下图中 清理系统文件。
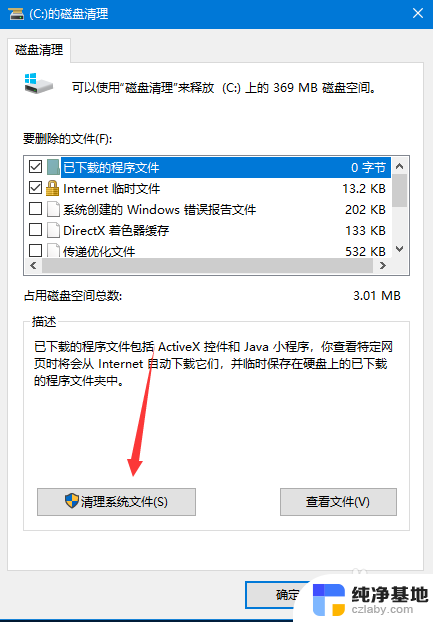
4.系统会进行扫描电脑垃圾,稍等一会。拖动 要删除的文件中的下拉条,找到以前的windows安装,我们这里看到这里以前的系统文件竟然多大30G,选中去确定。
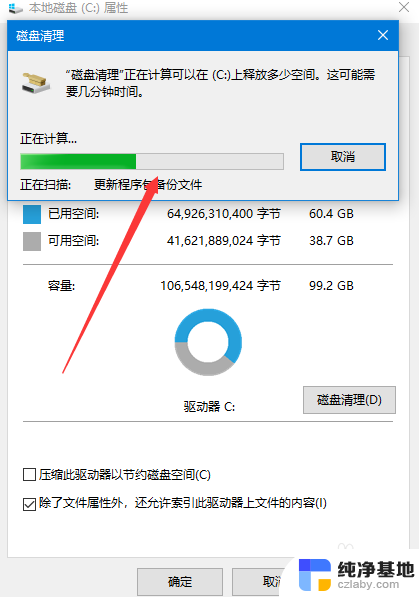
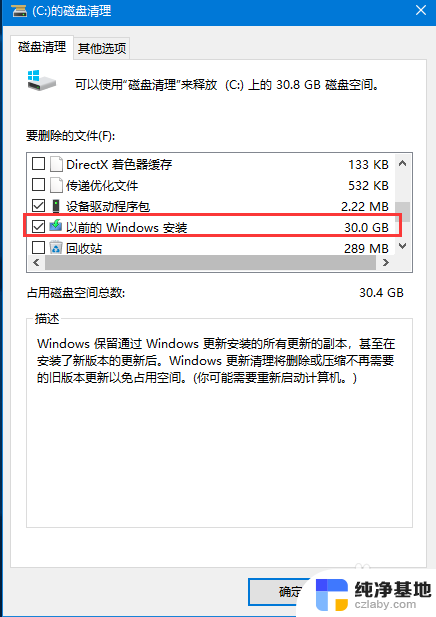
5.系统提示 删除文件,肯定删除了,电脑会自动进入清理垃圾状态。
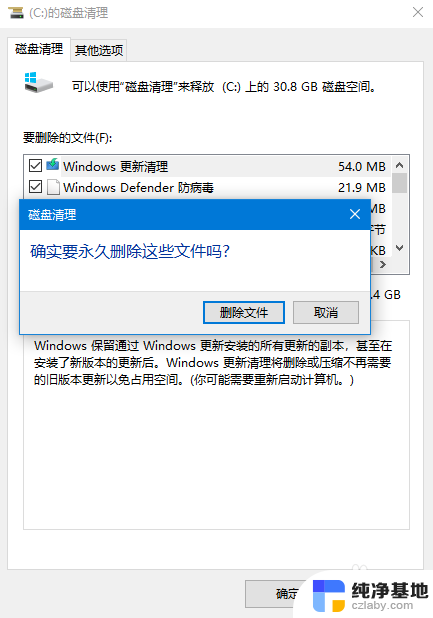
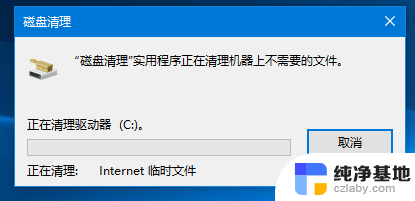
6.稍等,电脑弹出一个提示框。提示你删除之后就无法恢复到以前的版本了,比如你win7升级win10,删除之后电脑就返回到win7了。清理完成之后你会发现电脑了可用空间变大了好多哦!
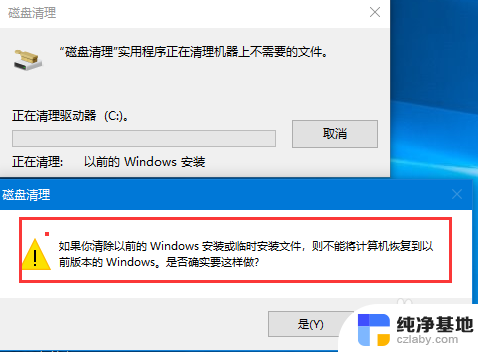
以上是win10更新后占用c盘空间的全部内容,希望这些方法能够帮助到那些遇到同样问题的朋友们,请参照小编提供的方法进行处理。
- 上一篇: win10系统怎么系统还原
- 下一篇: 华为手机投屏到win10
win10更新后占用c盘空间相关教程
-
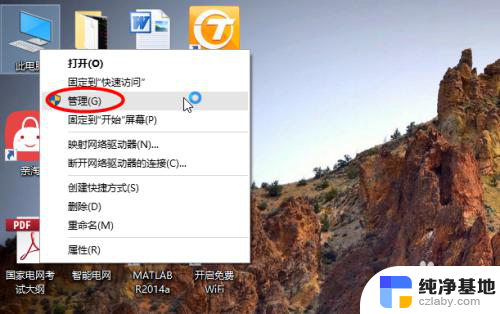 电脑c盘空间怎么扩大内存
电脑c盘空间怎么扩大内存2024-04-29
-
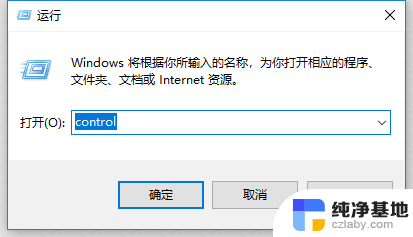 win10更新后共享打印机不能用
win10更新后共享打印机不能用2024-01-21
-
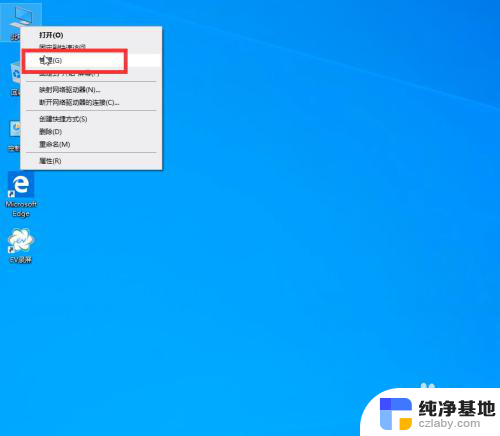 win10如何把g盘空间分给d盘
win10如何把g盘空间分给d盘2024-01-22
-
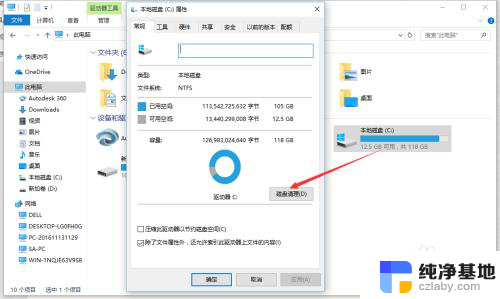 英伟达驱动更新后c盘小了很多
英伟达驱动更新后c盘小了很多2024-02-03
win10系统教程推荐