w10系统桌面此电脑图标怎么没有了
更新时间:2024-05-15 10:48:40作者:jiang
有不少用户反映他们在使用Windows 10系统时发现桌面上的此电脑图标不见了,让人感到困惑和不安,对于这种情况,可能是由于系统设置的问题或者是一些错误操作导致图标不见了。如果你也遇到了这个问题,不要着急我们可以通过一些简单的方法来解决这个困扰。接下来我们将介绍一些可能的解决方案,帮助你快速找回此电脑图标。
步骤如下:
1.鼠标在桌面空白处右击,选择“个性化”。
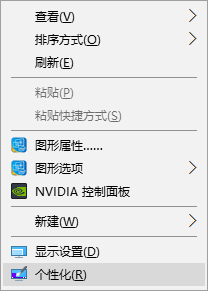
2.点击进入个性化窗口后,点击个性化窗口下的“主题”。
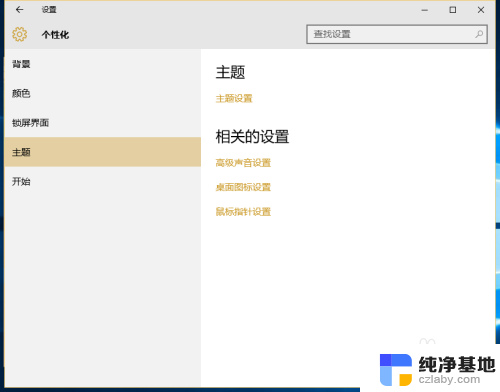
3.进入主题后,在主题界面可以看到桌面图标设置。
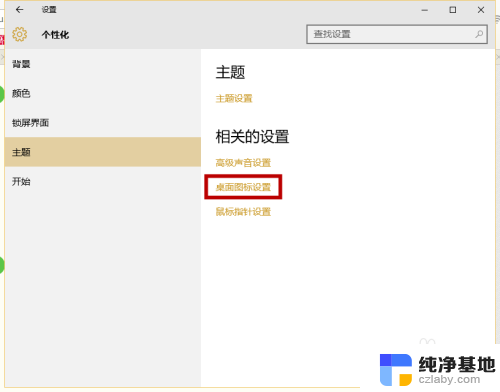
4.点击后,弹出桌面图标设置对话框。在这里可以看到此电脑。
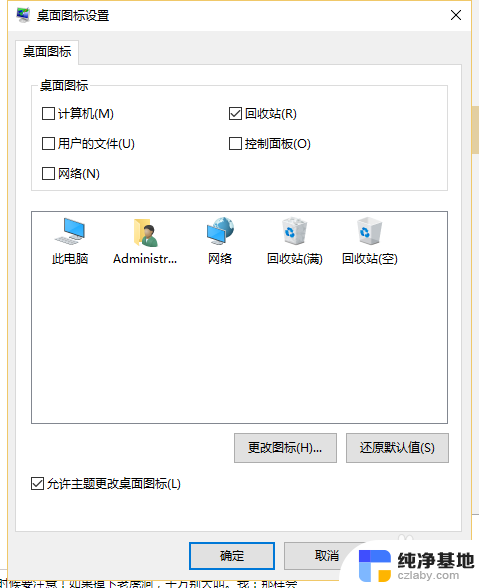
5.在图标设置对话框中勾选计算机,然后点击确定按钮。
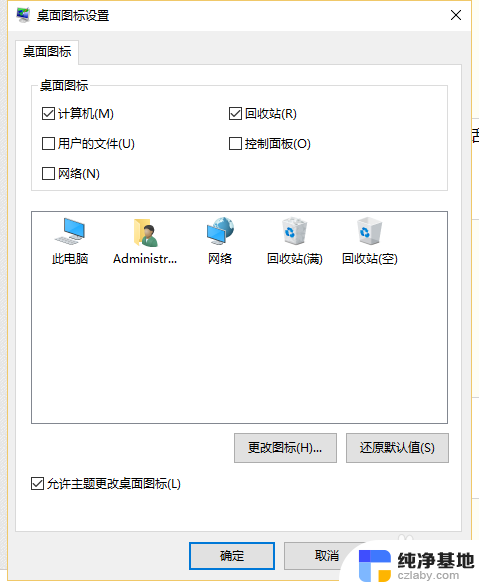
6.点击确定后,桌面就会显示我的电脑图标了。

以上就是w10系统桌面此电脑图标怎么没有了的全部内容,有遇到这种情况的用户可以按照小编的方法来进行解决,希望能够帮助到大家。
w10系统桌面此电脑图标怎么没有了相关教程
-
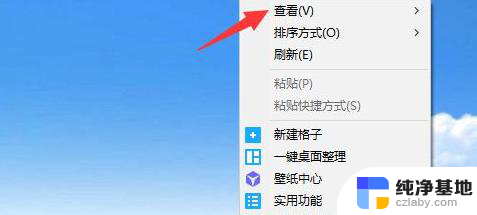 win10系统桌面图标怎么随意放
win10系统桌面图标怎么随意放2024-10-18
-
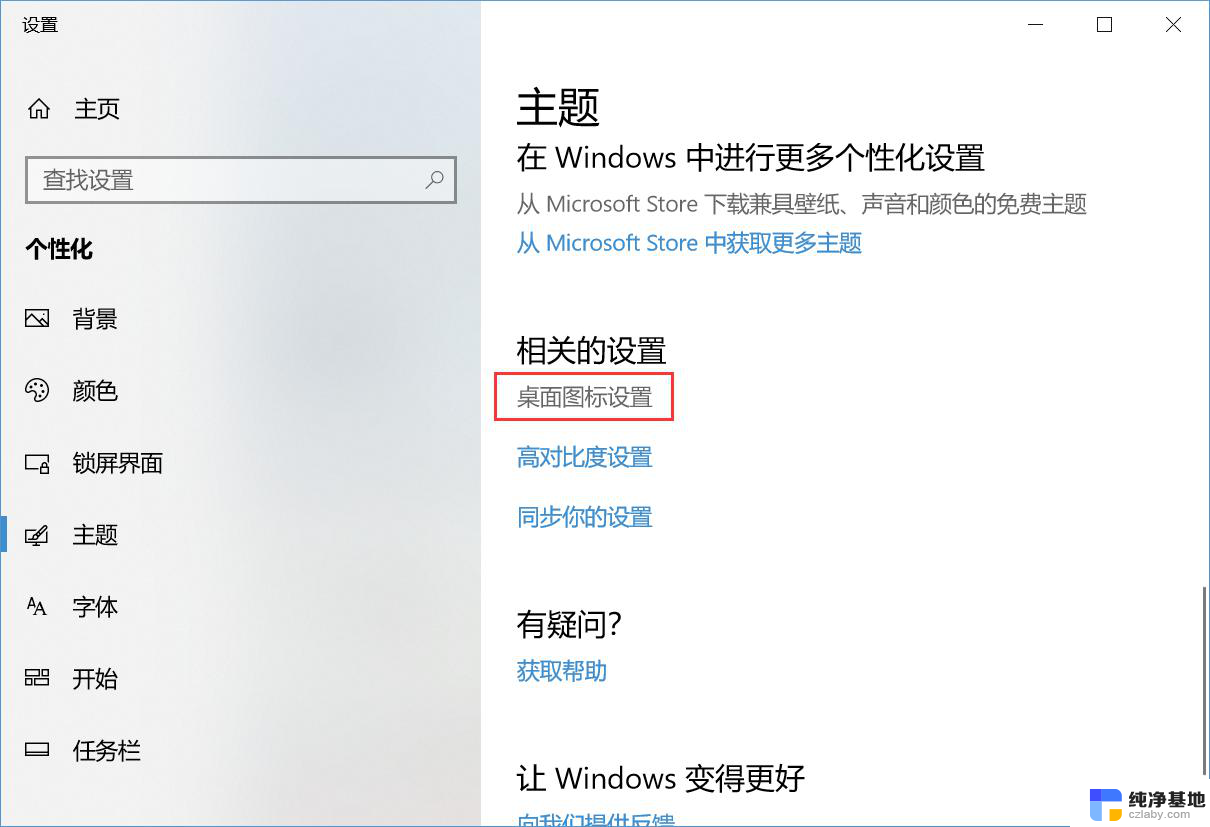 win10系统没有桌面怎么办
win10系统没有桌面怎么办2024-03-13
-
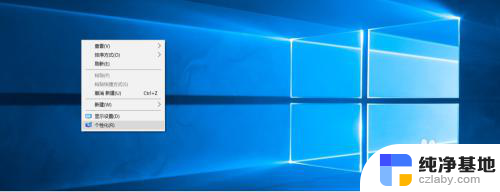 笔记本电脑桌面没有我的电脑图标怎么办
笔记本电脑桌面没有我的电脑图标怎么办2023-12-05
-
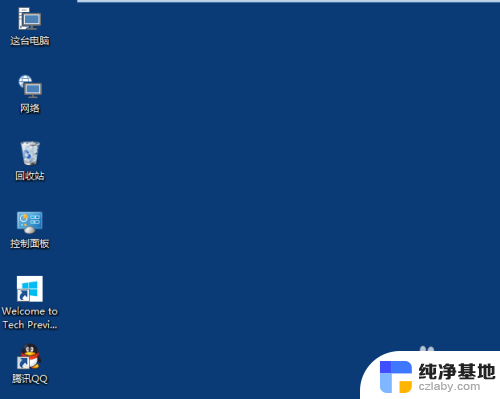 win10系统桌面图标大小怎么调节
win10系统桌面图标大小怎么调节2024-05-13
win10系统教程推荐