麦克风没声音怎么调试
更新时间:2024-01-09 10:46:58作者:jiang
当我们使用电脑进行语音通话或者录音时,有时会遇到麦克风没有声音的问题,即使耳机正常工作,但麦克风却无法录制声音,这种情况常常让人困扰。当麦克风没有声音时,我们应该如何进行调试呢?本文将为大家介绍一些常见的解决方法,帮助大家解决这一问题。无论是电脑初学者还是有一定使用经验的用户,都可以通过以下几个步骤来检查和解决麦克风无声的情况。
方法如下:
1.首先打开电脑,右键点击系统底部的开始菜单,在菜单里点击"所有应用"选项.
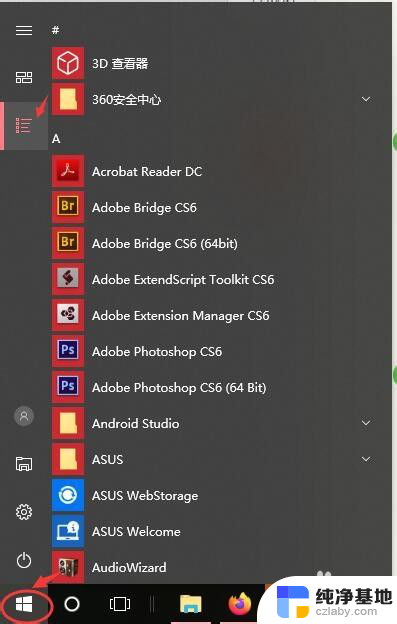
2.在所有应用里,找到windows系统文件夹下的"控制面板"功能.
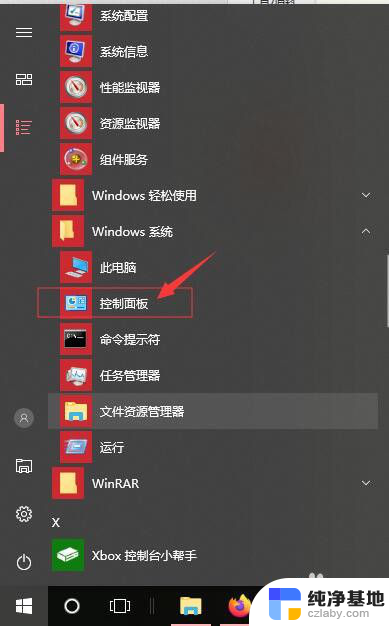
3.在打开的控制面板界面,点击"硬件和声音"的选项.
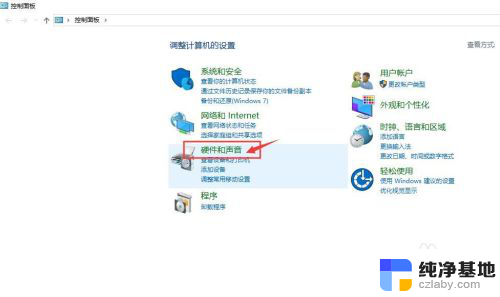
4.在打开的"硬件和声音"页面,点击"管理音频设备"选项.
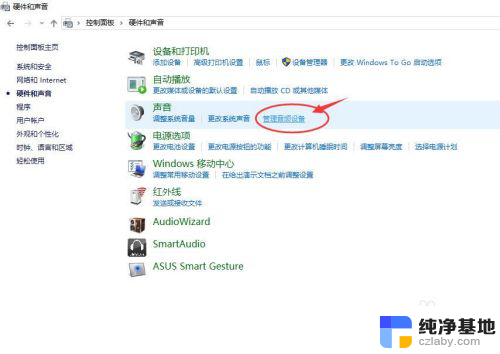
5.在"声音"页面,点击页面顶端的"录制"标签卡.然后鼠标双击"麦克风"图标,打开麦克风设置页面.
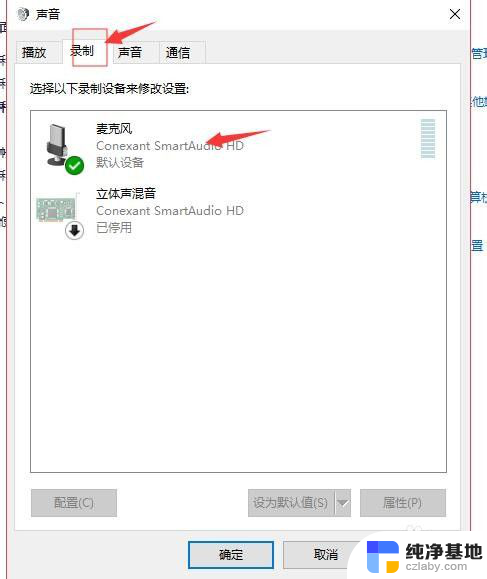
6.在麦克风属性页面,切换到"级别"标签卡,把麦克风的音量按键调到最右边,即最大音量.请注意麦克风图标上有没有显示静音状态,如果图标上显示有静音.请点击这个麦克风图标,把静音关闭掉.

7.如果感觉麦克风声音还不够大,我们可以在当前页面调节"麦克风加强"选项里麦克风的音量.请把声量按钮向右移动,移动到底为最大音量,根据自己需要调节,最后点击底部的"确定"按钮保存设置并关闭当前页面.
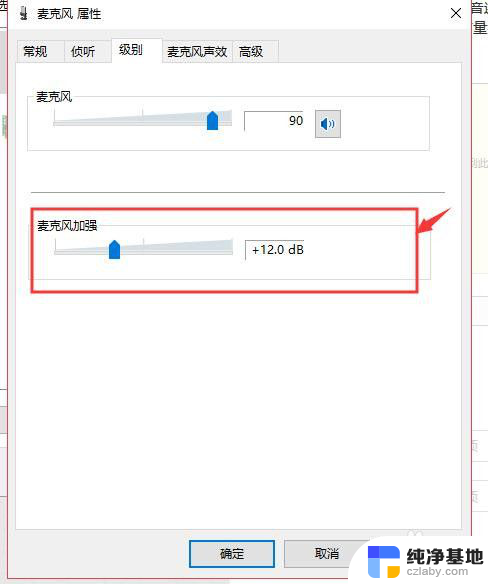
以上就是调试麦克风没有声音的全部内容,需要的用户可以按照小编提供的步骤进行操作,希望对大家有所帮助。
- 上一篇: 电脑怎么关闭所有弹窗
- 下一篇: wps中间多出来一页表格怎么删除
麦克风没声音怎么调试相关教程
-
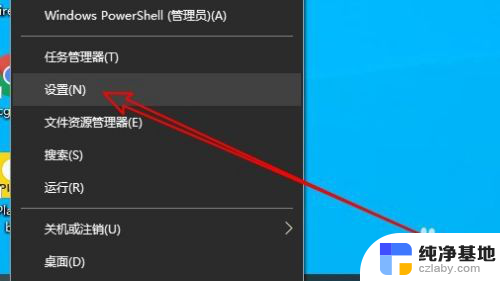 电脑怎么调麦克风声音大小
电脑怎么调麦克风声音大小2023-12-09
-
 无线麦克风怎么调声音
无线麦克风怎么调声音2024-02-04
-
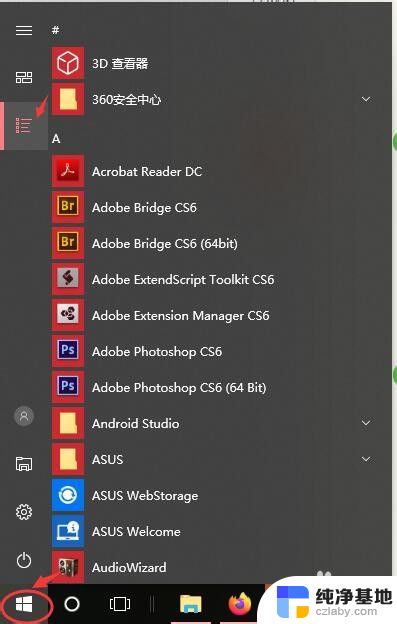 电脑上的麦克风没有声音怎么调出来
电脑上的麦克风没有声音怎么调出来2024-08-13
-
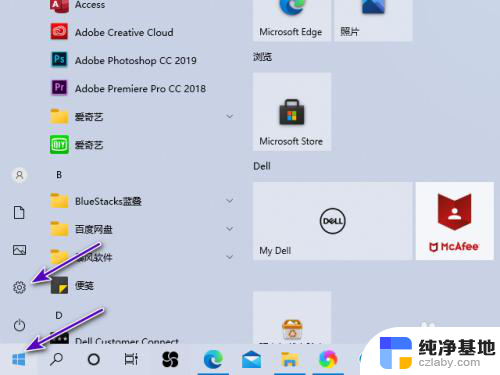 dell笔记本电脑麦克风没声音
dell笔记本电脑麦克风没声音2024-03-18
电脑教程推荐