小米13怎么投屏到电脑
随着科技的不断发展,投屏已经成为人们在工作与生活中常用的功能之一,小米13作为一款备受欢迎的智能手机,也具备了投屏功能。很多用户想知道如何将小米13投屏到电脑上,特别是Windows电脑。在本文中我们将介绍小米手机如何投屏到Windows电脑的方法,帮助用户更好地利用手机和电脑之间的互联功能。让我们一起来探讨这个话题吧!
具体步骤:
1.【电脑设置】
手机和电脑同时连接同一个WIFI网络(热点暂时没有尝试),手机再打开蓝牙,在电脑桌面左下角的开始菜单打开“设置”页面。
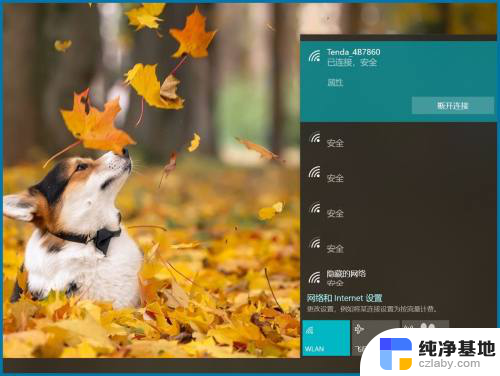
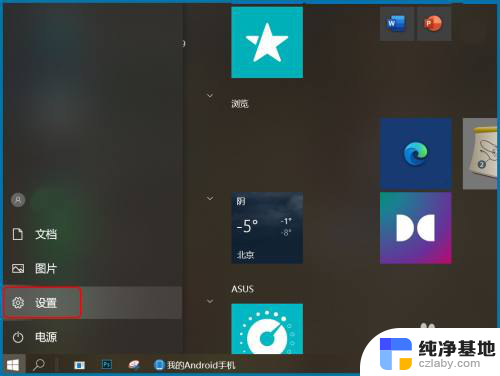
2.【投影设置】
设置页搜索框直接输入关键词“投影”打开投影设置页面,或是依次打开“设置—系统—投影到此电脑”。设为“所有位置都可用、每次请求连接时、从不”,投影时电源设置也可打开。
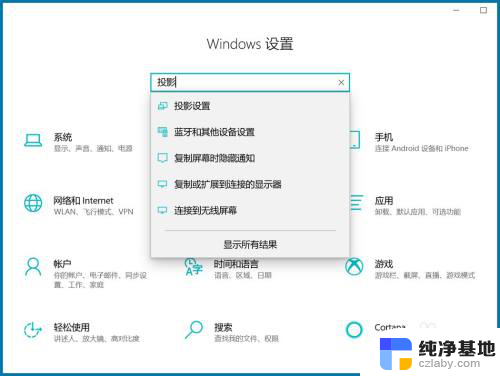
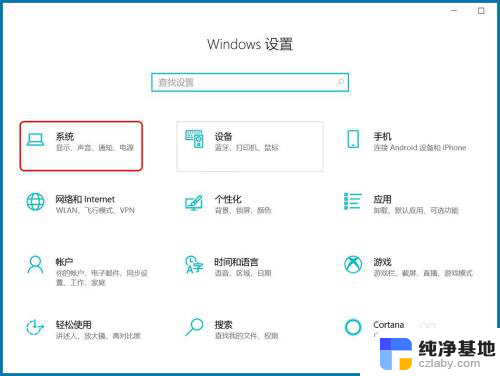
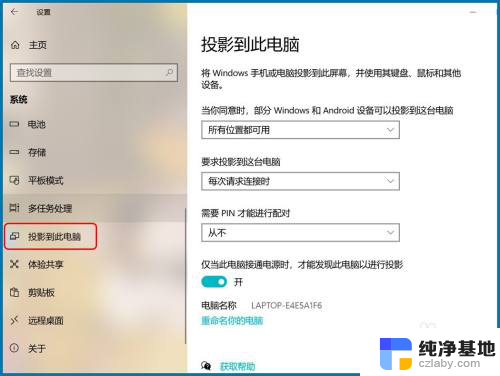
3.【打开投屏】
手机桌面下滑打开顶部快捷键页面点“投屏”,或依次打开“设置—连接与共享—投屏”,点“打开投屏”确认操作。
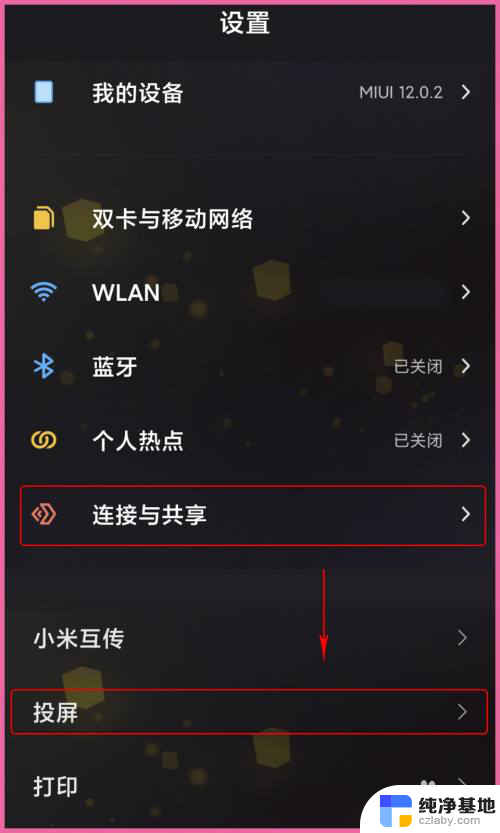
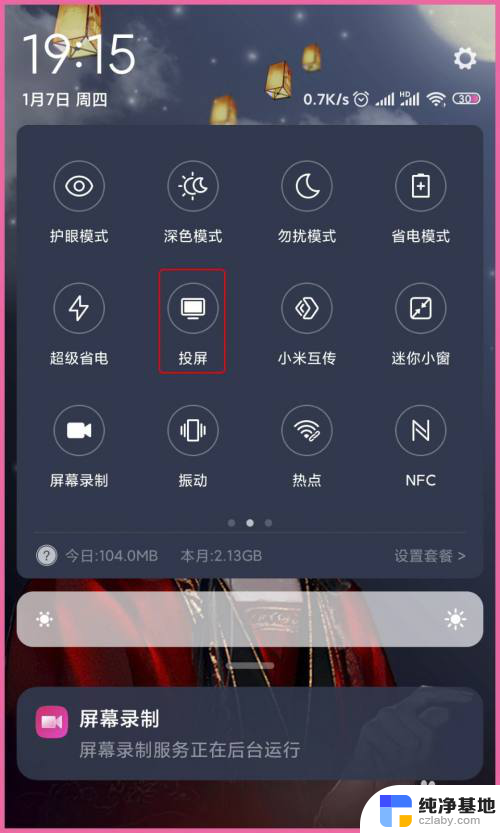
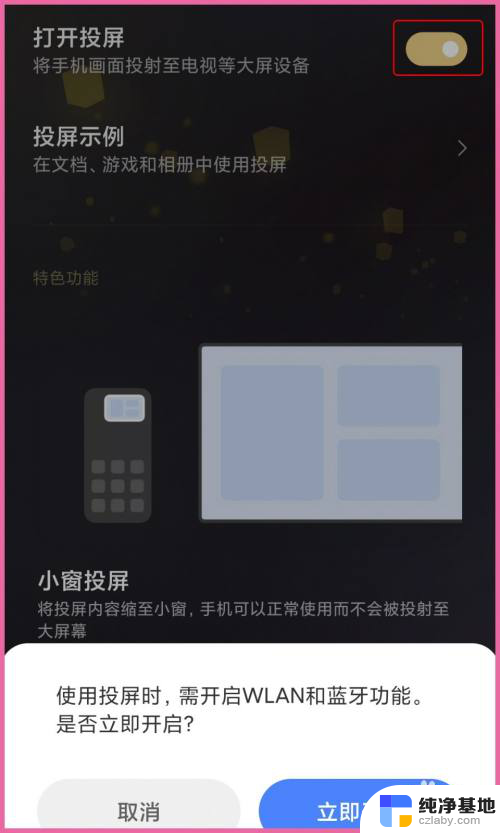
4.【连接设备】
以上第二步时有显示“电脑名称”,打开投屏后开始搜索设备,选择与电脑名称一致的设置进行“连接”,等待电脑做出反应。
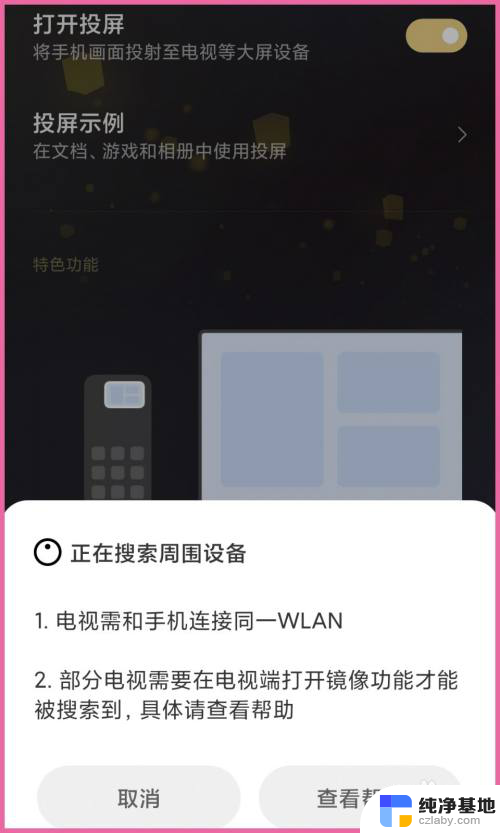
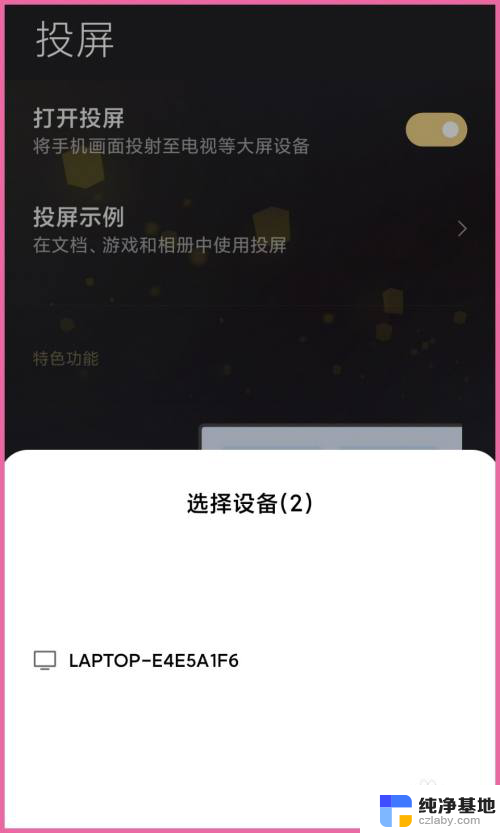
5.【手机投屏】
电脑右下角弹出“尝试投影”的提示,可选允许一次也可选始终允许。等待电脑与手机连接,投屏完成后会在电脑屏显示当前手机桌面。
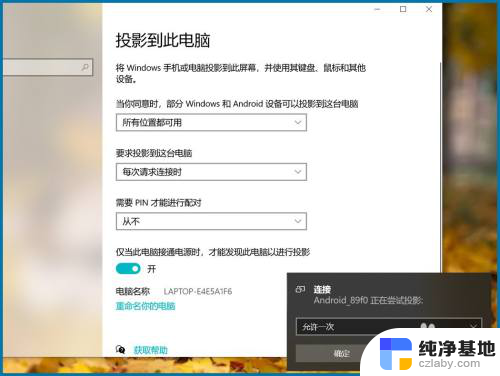


6.【结束投屏】
手机投屏到电脑时手机设备就没有声音了,看视频时调整手机音量就是调整电脑当前视频音量。点手机桌面顶部的投屏小图标可“结束投屏”。
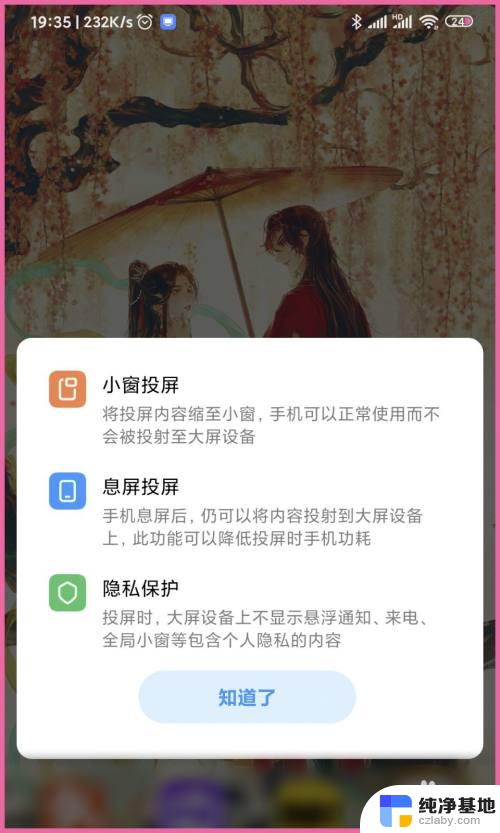
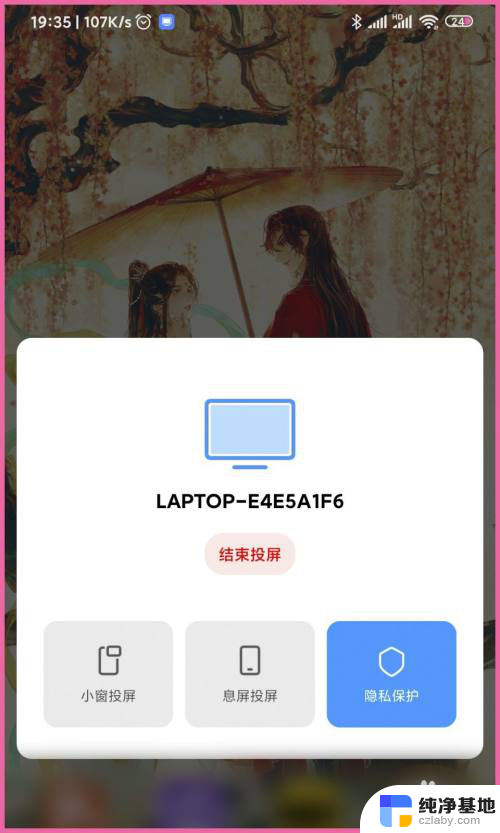
以上就是小米13怎么投屏到电脑的全部内容,如果还有不清楚的用户,可以参考一下小编的步骤进行操作,希望能够对大家有所帮助。
- 上一篇: qq聊天记录怎么保存到文件夹里
- 下一篇: 笔记本电脑能直接连蓝牙音箱吗
小米13怎么投屏到电脑相关教程
-
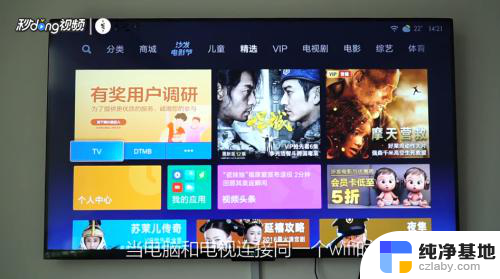 电脑投屏到小米电视机上
电脑投屏到小米电视机上2024-06-02
-
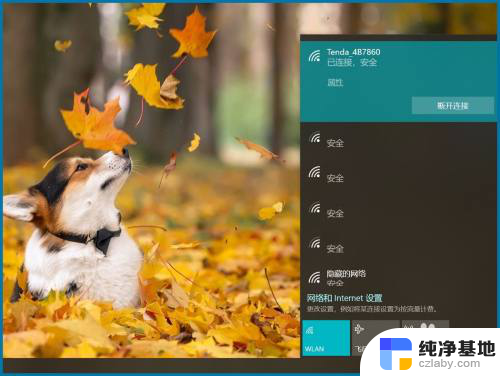 小米怎么投屏到笔记本redmibook
小米怎么投屏到笔记本redmibook2023-12-22
-
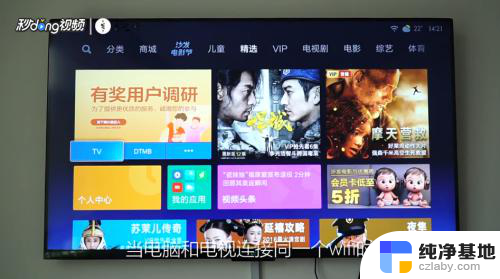 笔记本投屏到小米电视机
笔记本投屏到小米电视机2023-11-21
-
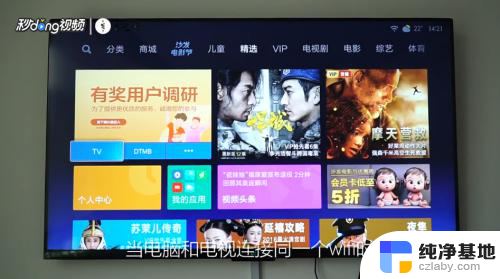 笔记本投屏到小米电视
笔记本投屏到小米电视2024-04-08
电脑教程推荐