笔记本共享wifi热点win10
更新时间:2023-11-30 10:44:09作者:yang
笔记本共享wifi热点win10,在现代社会中笔记本电脑成为我们生活中不可或缺的工具之一,而随着科技的不断进步,我们对于网络的需求也越来越高。在某些场景下,我们可能会遇到无法连接到无线网络的情况,例如在旅途中或者是某些公共场所。而幸运的是,对于使用Windows 10操作系统的用户来说,他们可以利用自己的电脑将无线网络设置为热点共享,从而为其他设备提供网络连接。如何在Win10电脑上设置无线网络热点共享呢?接下来我们将一起来探讨这个问题。
步骤如下:
1.首先,打开win10开始菜单,找到“设置”按钮。
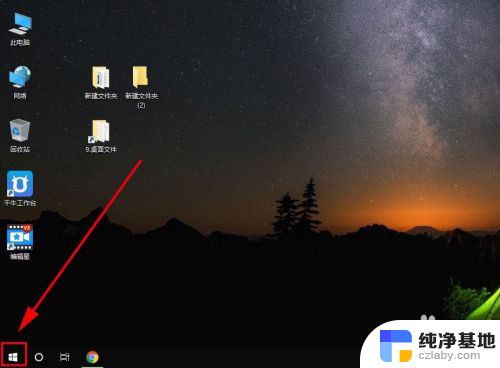
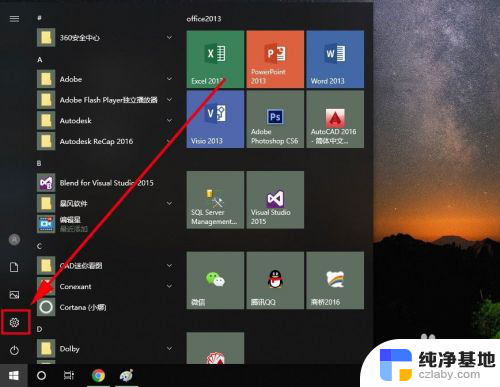
2.打开“设置”界面,找到“网络和internet”选项,打开它
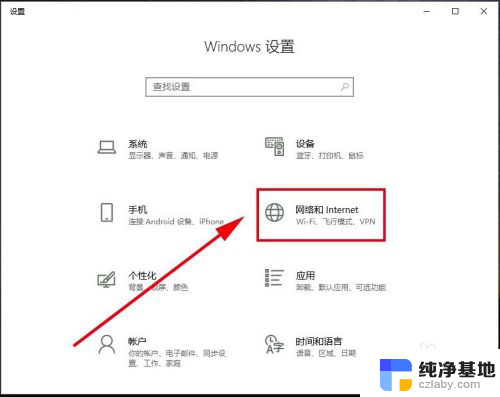
3.在左边栏里找到“移动热点”选项,打开它
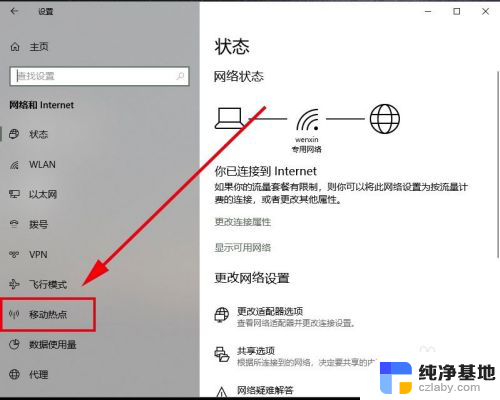
4.在“移动热点”里找到“与其他设备共享我的internet连接”,点开关按钮设置为“开”
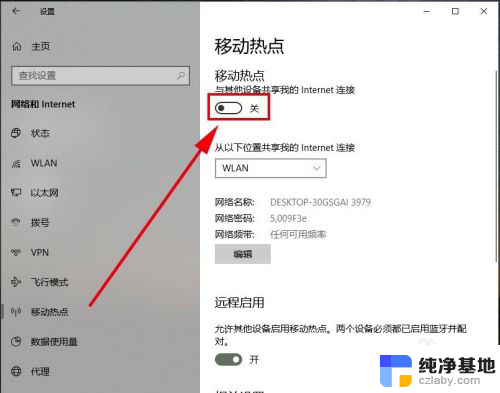
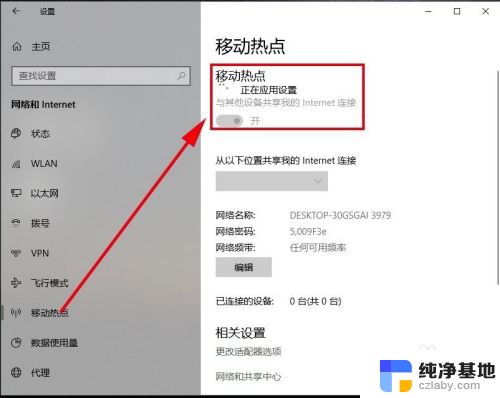
5.这个时候,系统会自动创建一个无线wifi热点。其中网络名称和网络密码系统会根据电脑的信息自动创建一个,将名称和密码记录下来。
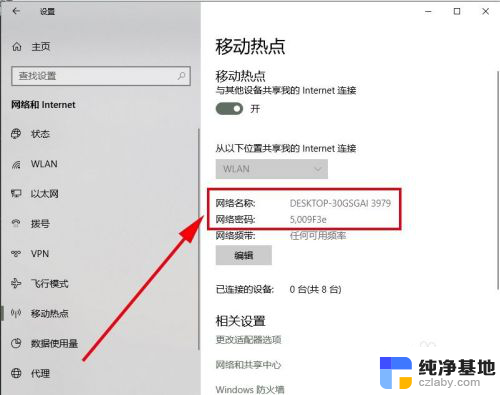
6.用手机或其他电脑设置打开wlan搜索,会看到win10自动创建的哪个网络名称。点击进去,录入密码,连接成功后,即可共享这个win10电脑的无线wifi密码。
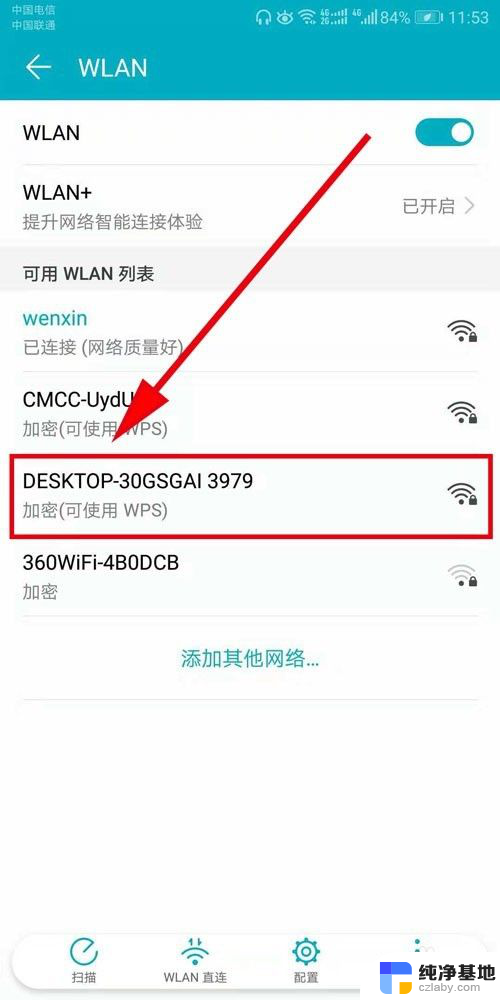
以上就是笔记本共享wifi热点win10的全部内容,如果您有任何疑问,请根据小编的方法操作,希望能够帮助到大家。
- 上一篇: 怎样修改电脑启动设置
- 下一篇: 为什么windows系统更新后反应慢了?
笔记本共享wifi热点win10相关教程
-
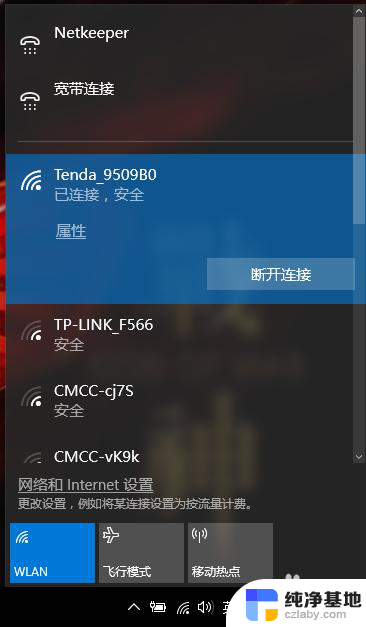 笔记本连着wifi能开热点吗
笔记本连着wifi能开热点吗2024-08-16
-
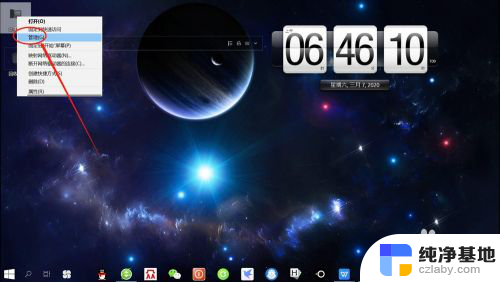 笔记本电脑移动热点显示无法设置移动热点
笔记本电脑移动热点显示无法设置移动热点2023-12-30
-
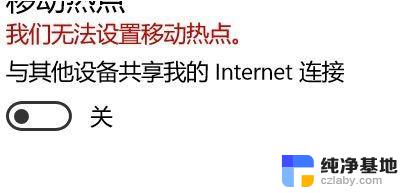 win10开wifi无法设置移动热点
win10开wifi无法设置移动热点2024-09-19
-
 台式机如何开wifi热点
台式机如何开wifi热点2024-04-05
win10系统教程推荐