windows更新失败进不去系统
最近很多用户在更新Windows 10系统后遇到了无法进入系统的问题,出现蓝屏错误导致系统无法正常启动,这种情况给用户带来了困扰,但是我们可以通过一些简单的方法来解决这个问题,让系统恢复正常运行。接下来我们就来看一下如何解决这个困扰。
具体方法:
1.Windows10系统更新后无法进入系统的三种解决方法
方法一:回退到以前的版本。
步骤:
电脑开机,进入输入密码界面时。按下键盘上的Shift键,鼠标点击右下角的电源键,在打开的选项菜单中点击【重启】,电脑进入【选择一个选项】的系统菜单界面;
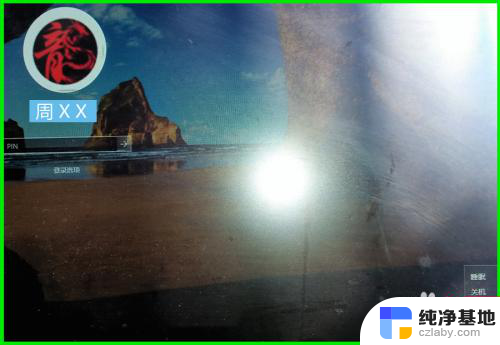
2.如果开机不能进入输入登录密码界面,可长按电脑【电源】键强制关机。再按【重启】键开机,连续三次及以上时,电脑进入【选择一个选项】的系统菜单界面,我们点击【疑难解答】,打开【高级选择窗】口;
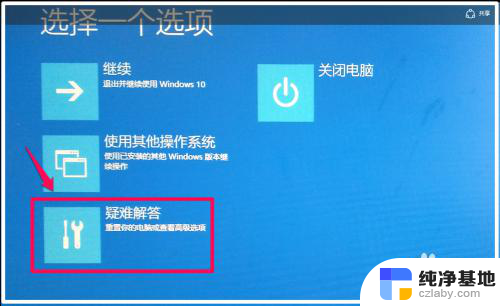
3.在高级选项窗口,我们点击【回退到以前的版本】;
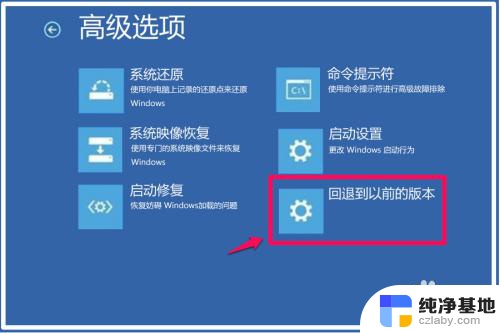
4.接着打开【回退到以前的版本】窗口,我们点击:回退到以前的版本;
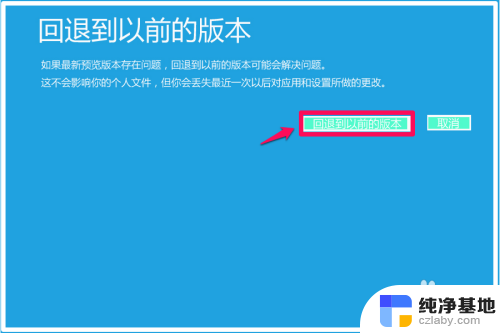
5.正在还原以前版本的Windows...,时间较长,稍候;
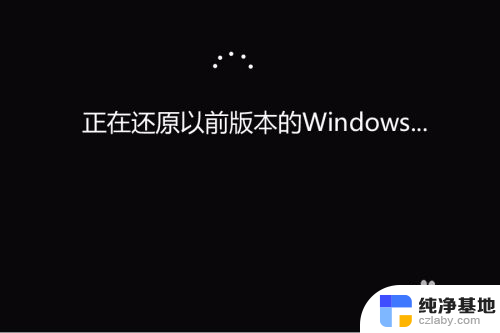
6.我们把系统还原到前一个版本以后,系统进入登录界面,输入密码,便可以进入系统桌面了。
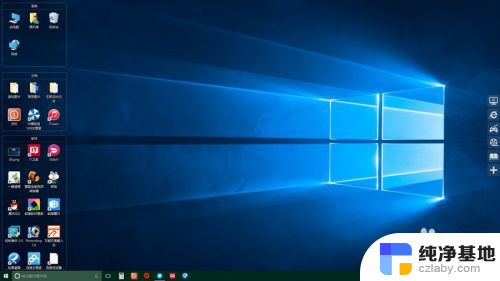
7.方法二:进入安全模式,启动【诊断启动】,恢复系统。
进入高级选项界面以后,点击【启动设置】(更改Windows启动行为);
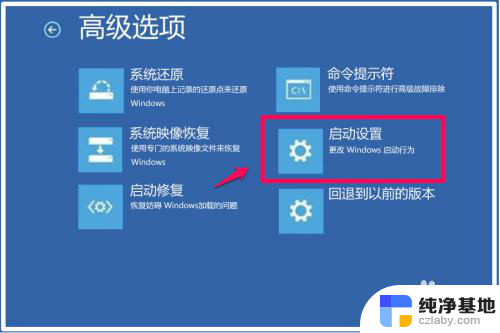
8.在打开的启动设置窗口,我们点击【重启】;
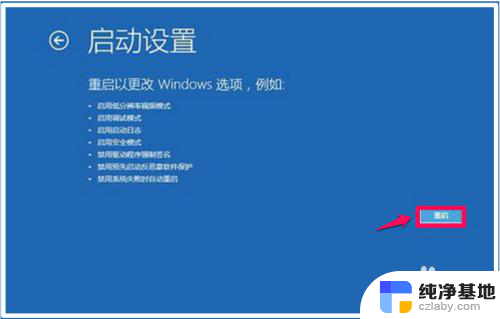
9.电脑重启以后,进入启动设置窗口,按下键盘上的数字“4”键,进入【安全模式】;
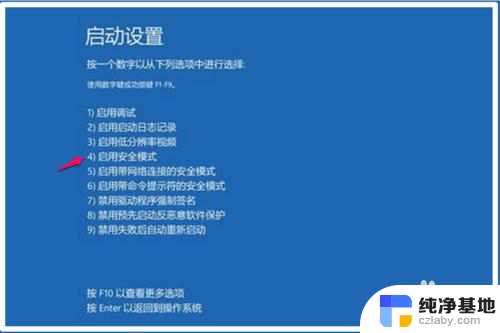
10.在安全模式窗口,按下键盘上的Win+R组合键。在运行对话框中输入:msconfig,点击确定或者回车,打开系统配置窗口;
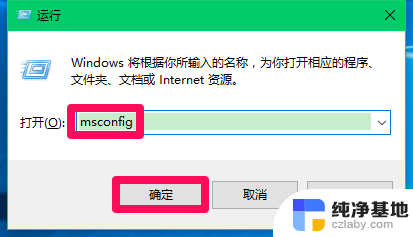
11.在系统配置窗口,我们点击【诊断启动(D)】,再点击:应用 - 确定,重新启动电脑;如果问题解决,则能顺利进入系统。

12.方法三:如果按照上述方法还是不能进入系统桌面,可以使用U盘重装系统。
本人百度云盘中保存有Windows10(14393)版和(14905)版系统的镜像文件,需要的朋友可与我联系。
安装系统方法可参考:百度经验
《使用ISO系统镜像文件安装电脑系统的方法》
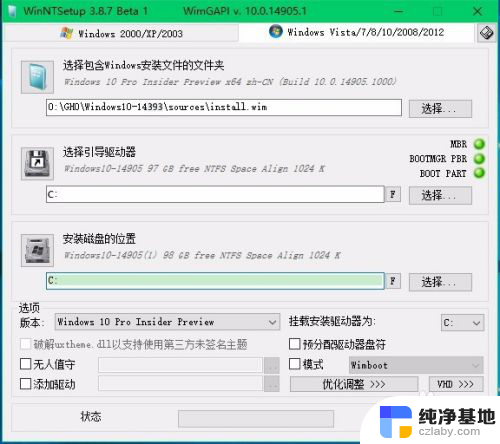
13.以上即:Windows10系统更新后无法进入系统的三种解决方法,供朋友们参考使用。
以上就是无法进入系统的Windows更新失败的全部内容,如果遇到这种情况,你可以按照以上操作进行解决,非常简单快速,一步到位。
- 上一篇: 电脑一开机壁纸就变成全黑色
- 下一篇: 插上一个u盘显示两个
windows更新失败进不去系统相关教程
-
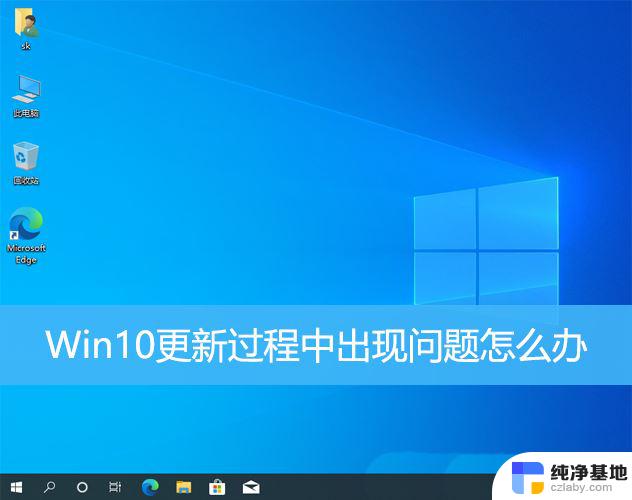 win10系统更新一直失败
win10系统更新一直失败2024-09-24
-
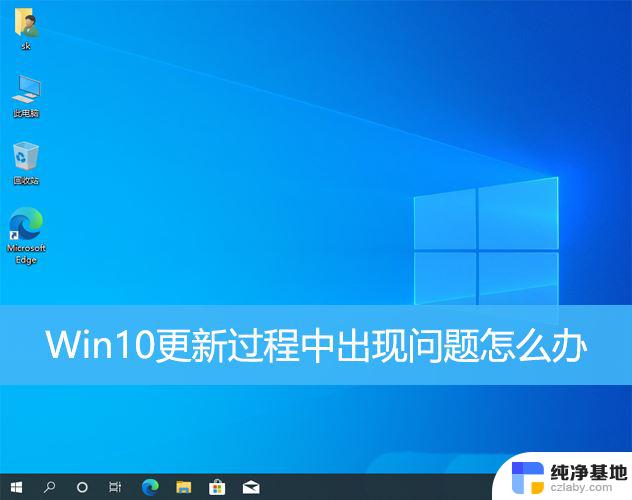 win10更新系统失败为什么
win10更新系统失败为什么2024-09-23
-
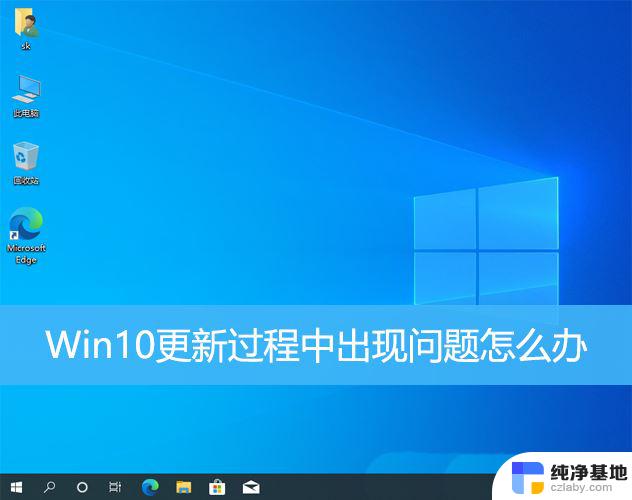 新电脑win10更新失败
新电脑win10更新失败2024-09-18
-
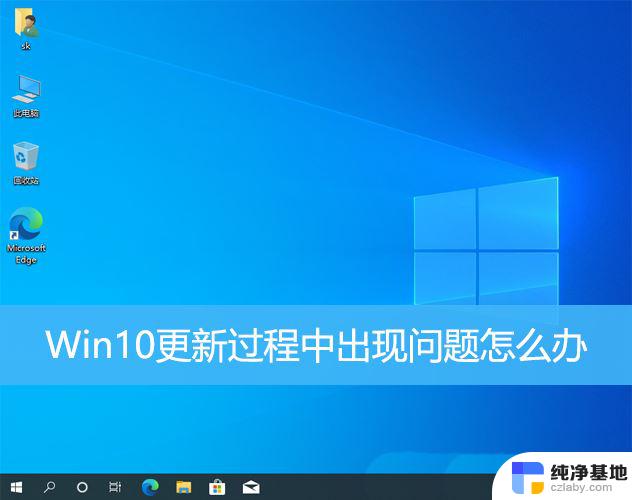 win10总是更新失败怎么办
win10总是更新失败怎么办2024-09-15
win10系统教程推荐