怎么删除系统的垃圾
在日常使用Windows10系统的过程中,系统垃圾的积累是不可避免的,这些垃圾文件不仅占据了硬盘空间,还可能导致系统运行变慢甚至出现错误。定期清理系统垃圾是非常重要的。接下来我们将介绍如何删除系统的垃圾,让您的Windows10系统保持清洁和高效。
步骤如下:
1.Windows10系统清除系统垃圾前,系统盘已用空间为66.5GB。
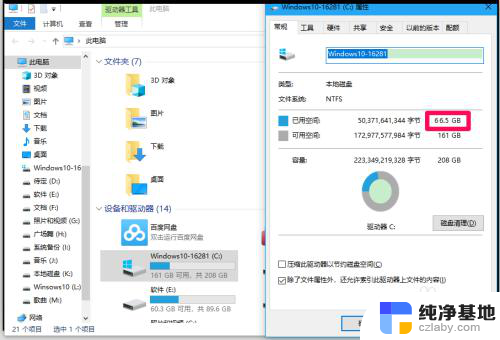
2.Windows10系统清除系统垃圾的有效方法
方法一:制作一个【清除系统垃圾.bat】文件,清除系统垃圾。
将下面的内容复制到记事本中:
————————————————————————————————
@echo off
pause
echo 正在清理系统垃圾文件,请稍等......
del /f /s /q %systemdrive%\*.tmp
del /f /s /q %systemdrive%\*._mp
del /f /s /q %systemdrive%\*.log
del /f /s /q %systemdrive%\*.gid
del /f /s /q %systemdrive%\*.chk
del /f /s /q %systemdrive%\*.old
del /f /s /q %systemdrive%\recycled\*.*
del /f /s /q %windir%\*.bak
del /f /s /q %windir%\prefetch\*.*
rd /s /q %windir%\temp & md %windir%\temp
del /f /q %userprofile%\cookies\*.*
del /f /q %userprofile%\recent\*.*
del /f /s /q "%userprofile%\Local Settings\Temporary Internet Files\*.*"
del /f /s /q "%userprofile%\Local Settings\Temp\*.*"
del /f /s /q "%userprofile%\recent\*.*"
echo 清理系统垃圾完成!
echo. & pause
————————————————————————————————
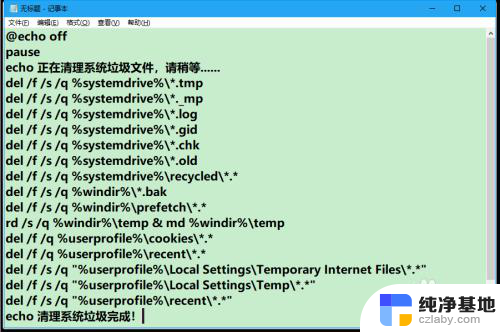
3.点击记事本左上角的【文件】,在下拉菜单中点击【另存为】;
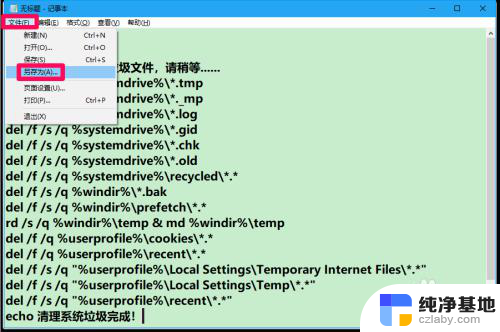
4.在打开的另存为窗口中,先点击窗口左侧的【桌面】,在文件名(N)栏中输入:清除系统垃圾.bat,再点击:保存;
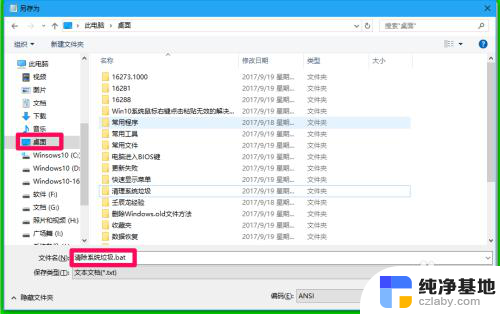
5.当我们需要清除系统垃圾时,左键双击桌面上的【清除系统垃圾】图标;
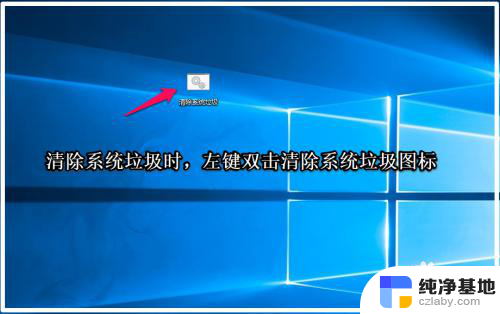
6.此时打开一个C:\Windows\system32\cma.exe窗口,显示:
请按任意键继续...
我们按下键盘上的“空格键”;
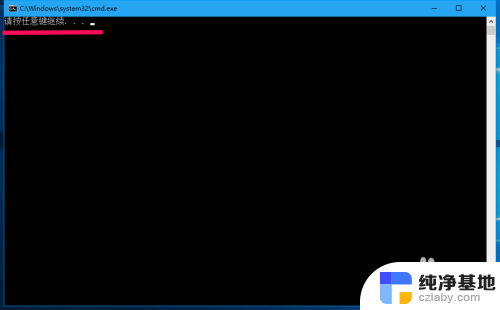
7.正在清除系统垃圾,请稍等;
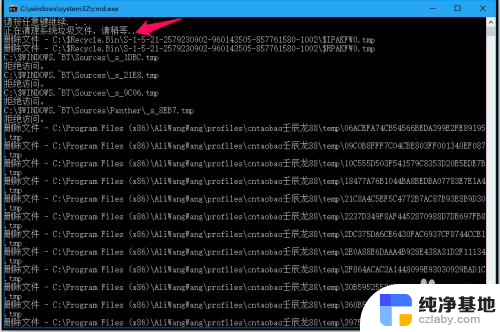
8.清理系统垃圾完成,请按任意键继续...,我们再按下键盘上的“空格键”,退出C:\Windows\system32\cma.exe窗口。
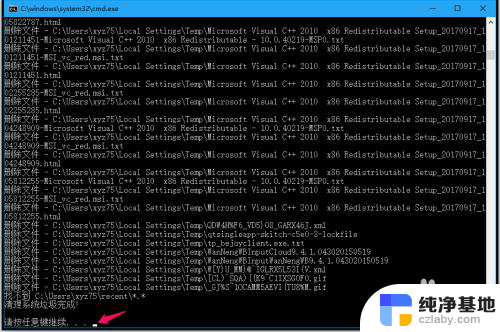
9.方法二:删除以前版本的Windows,释放系统盘空间。
Windows10系统升级以后,在系统盘会留下Windows.old文件,占用比较多的空间,当我们感觉并按系统稳定时,可以用下面的方法清除留下Windows.old文件。
步骤:
右键点击系统桌面左下角的【开始】,在右键菜单中点击【设置】;
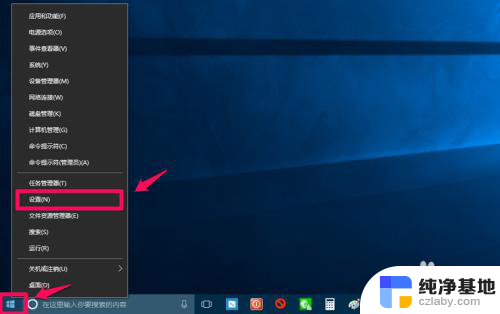
10.在Windows 设置窗口,点击【系统】-显示、通知、电源;

11.在显示设置窗口中,先点击左侧的【存储】,在对应右侧窗口中点击【更改释放空间的方式】;
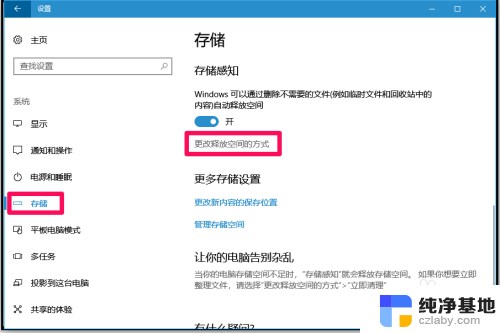
12.在更改释放空间的方式的窗口中,
默认已勾选:删除我的应用未使用的临时文件
默认已勾选:删除已放入回收站30天以上的文件
再勾选:删除“下载”文件中连续30天未更改的文件
再勾选:删除以前版本的Windows
最后点击:立即清理;
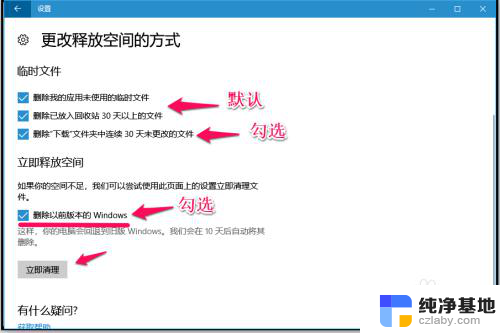
13.正在清理文件,需要一定的时间,稍候;
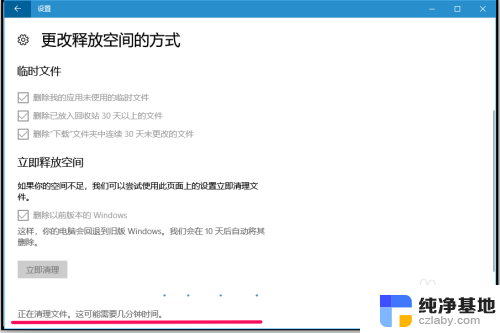
14.系统文件清理完成,这时如果我们再一次点击【立即清理】,则会显示:无法再释放更多硬盘空间。
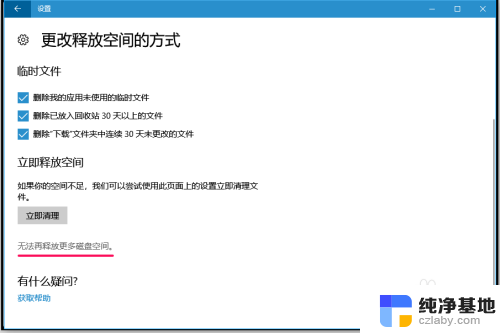
15.进入资源管理器,右键点击系统磁盘 - 属性,可以看到已用空间为:46.5GB,清除了系统文件20GB左右。
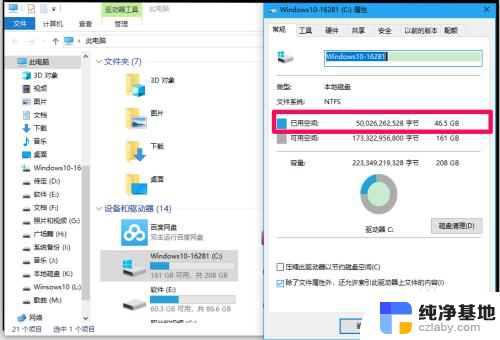
16.以上即:Windows10系统清除系统垃圾的有效方法,并测有效,供朋友们参考使用。
以上就是如何删除系统的垃圾的全部内容,若有出现此问题的用户可根据本文提供的方法来解决,希望对大家有所帮助。
- 上一篇: 电脑集成显卡换成独立显卡
- 下一篇: 电脑最小化后任务栏不显示
怎么删除系统的垃圾相关教程
-
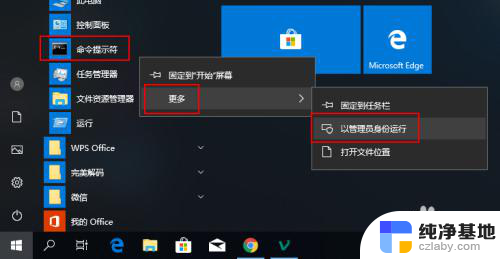 win10 系统垃圾
win10 系统垃圾2023-11-14
-
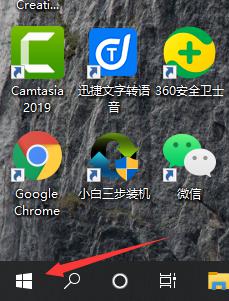 win10如何删除系统多余的系统
win10如何删除系统多余的系统2024-09-26
-
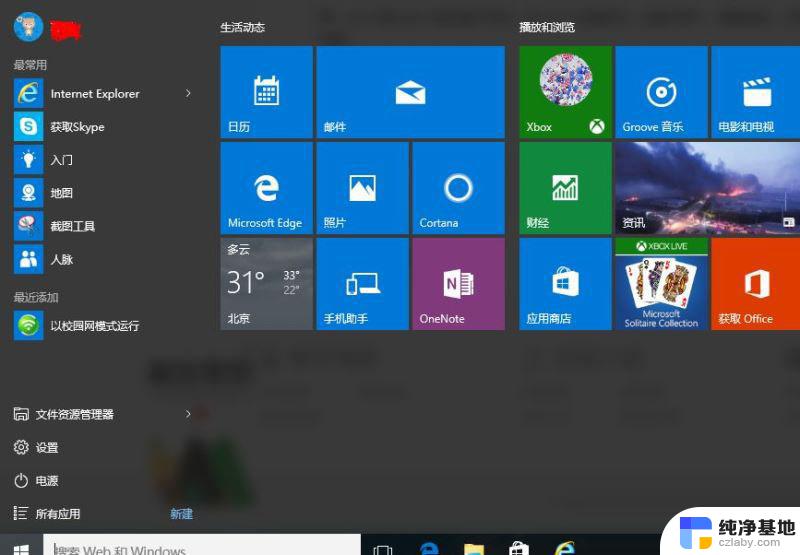 清理垃圾一键全部清除…
清理垃圾一键全部清除…2024-02-17
-
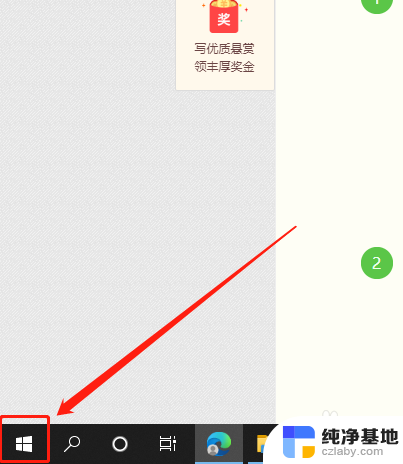 电脑系统更新缓存怎么删除
电脑系统更新缓存怎么删除2024-05-08
win10系统教程推荐