电脑最小化窗口不见了,怎么设置出来
更新时间:2024-03-15 10:41:37作者:yang
在使用Windows10电脑时,有时候会遇到任务栏最小化窗口消失的情况,这种情况通常是由于系统设置或者操作失误导致的。当发现最小化窗口不见了时,不要慌张可以通过一些简单的操作来解决这个问题。接下来我们就来介绍一些解决方法。
具体方法:
1.我们在Windows10桌面任务栏空白处右击,如下图所示。可以看到一些有关任务栏的选项。
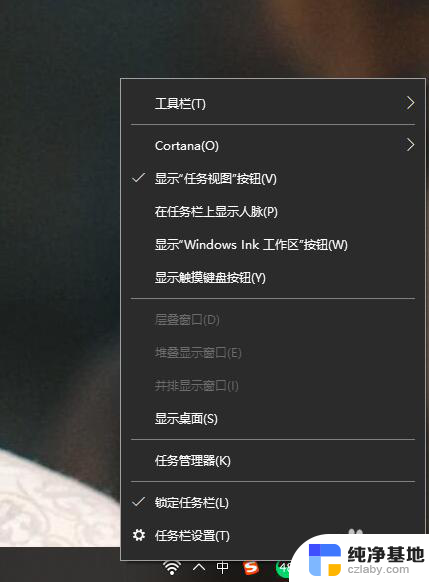
2.点击最后一栏的选项,也就是任务栏设置,如下,点击进入。当然,我们也可以通过Windows设置进入。
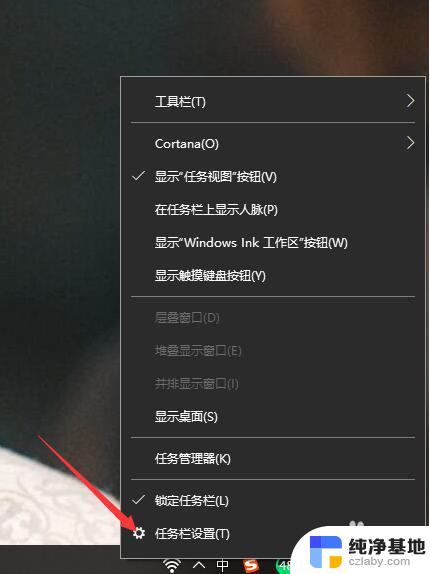
3.这样,我们在电脑的任务栏设置中点击通知区域选项中的第一个设置。也就是选择哪些图标显示在任务栏。
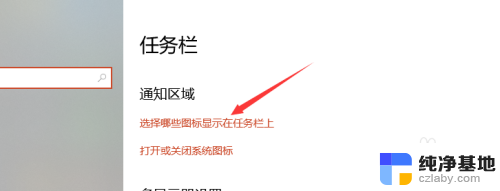
4.进入如下界面后,我们可以看到当前电脑上最小化后不显示在任务栏的应用等。
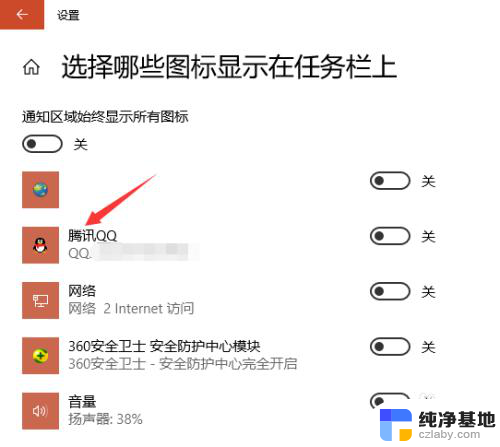
5.我们选择一个想要最小化后仍在任务栏显示的应用,然后点击右侧的开关选项。打开该功能。
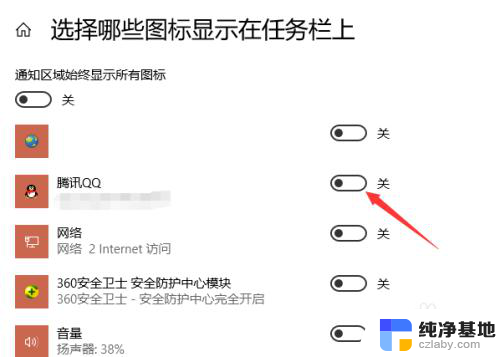
6.如下图所示,这样我们在最小化应用后还可以在电脑任务栏看到应用了。
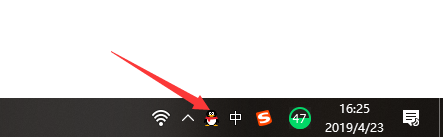
7.当然,我们还可以将最上方的显示所有图标功能开启,点击即可。
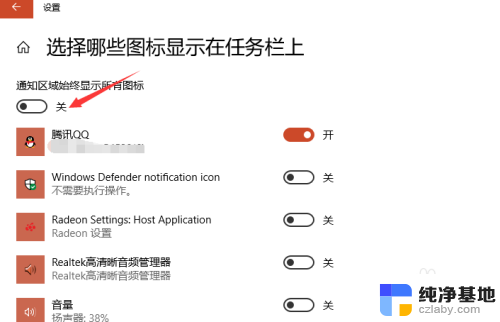
以上是关于如何恢复电脑最小化窗口不见的全部内容,如果有需要的用户可以根据以上步骤进行操作,希望对大家有所帮助。
- 上一篇: win10专业版怎么查看是否激活
- 下一篇: win10怎么调整屏幕分辨率
电脑最小化窗口不见了,怎么设置出来相关教程
-
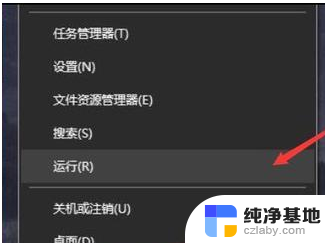 电脑切换不了窗口怎么办
电脑切换不了窗口怎么办2024-04-09
-
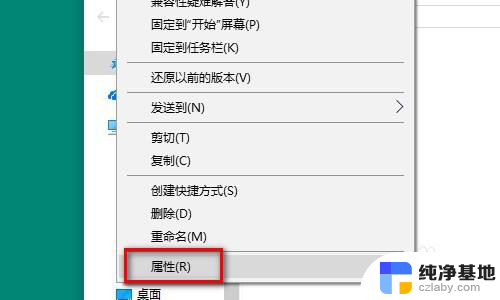 电脑窗口模式怎么设置
电脑窗口模式怎么设置2024-08-01
-
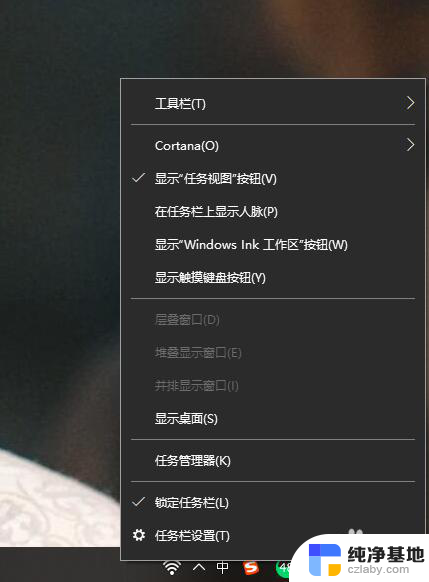 电脑最小化后任务栏不显示
电脑最小化后任务栏不显示2024-06-18
-
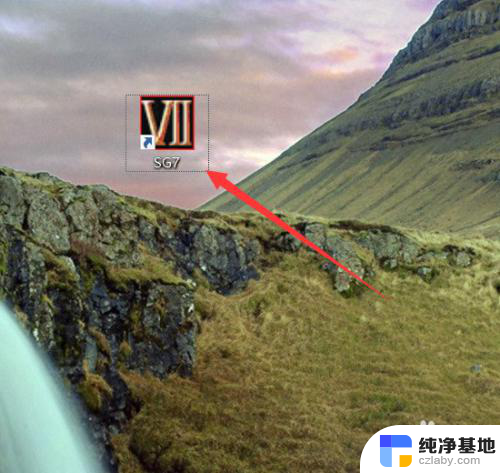 三国群英传7窗口化win10
三国群英传7窗口化win102023-11-22
win10系统教程推荐