联想笔记本更换SSD固态硬盘后如何安装Windows 10系统步骤
更新时间:2024-02-13 10:41:21作者:yang
在现代科技快速发展的时代,固态硬盘(SSD)作为一种新一代存储设备,逐渐取代了传统的机械硬盘,成为许多电脑用户的首选,在更换了联想笔记本的SSD固态硬盘后,许多用户可能会面临一个问题:如何在无系统的情况下安装Windows 10操作系统?对于这个问题,我们需要了解一些基本的步骤和方法,以确保我们能够成功地安装并使用新的固态硬盘。
步骤如下:
1.主板设置,开启AHCI,
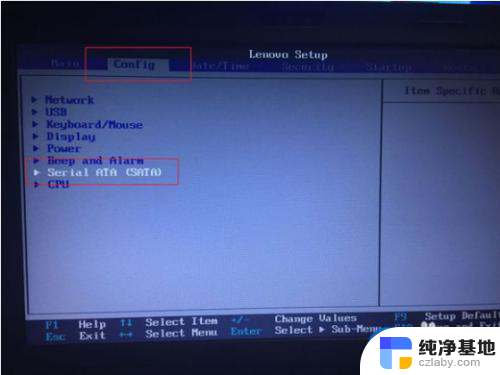
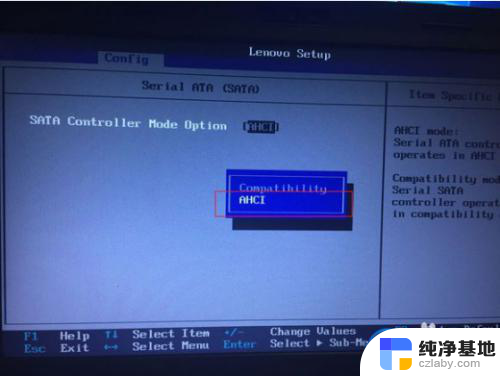
2.UEFI设置,选择UEFI Only
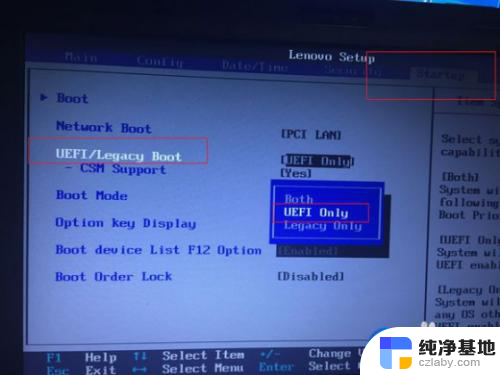
3.上面的都设置好之后,选择U盘启动,然后F10保存重启
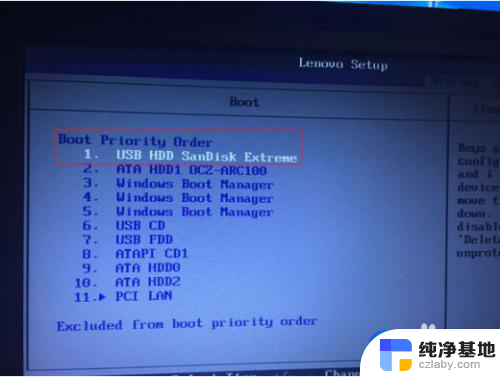
4.进入pe系统,用DG分区。分区类型选GUID,个人习惯128G的SSD都不分区,勾选对齐分区到此扇区的整数倍对齐4K

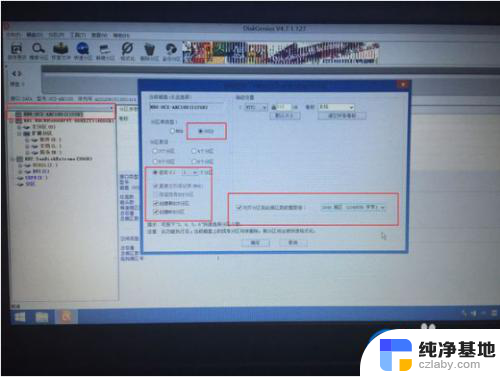
5.关闭分区工具,(重新打开最快装机GHOST)在装机工具中。保持默认设置,文件路径选择u盘中的win10.gho文件,点击安装位置,默认C盘(刚才记录的首个本地磁盘)。然后点击确定。

6.等待 系统重装完成即可。
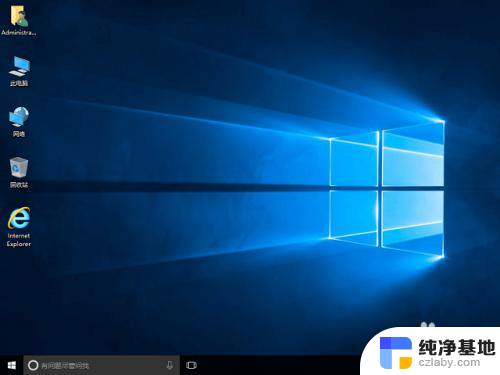
以上就是联想固态硬盘无系统装了无系统怎么用的全部内容,有出现这种现象的用户可以尝试按照以上方法解决,希望这些方法能对大家有所帮助。
- 上一篇: 联想一体机电脑怎么重装系统
- 下一篇: 电脑加内存条要重装系统吗
联想笔记本更换SSD固态硬盘后如何安装Windows 10系统步骤相关教程
-
 联想笔记本安装固态硬盘后如何设置bios
联想笔记本安装固态硬盘后如何设置bios2024-07-02
-
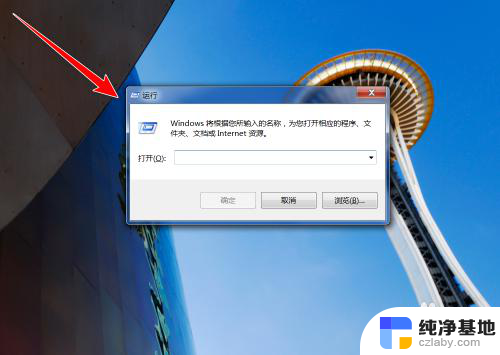 安装好固态硬盘后怎么设置
安装好固态硬盘后怎么设置2023-11-26
-
 联想电脑更换硬盘怎么装系统
联想电脑更换硬盘怎么装系统2023-11-29
-
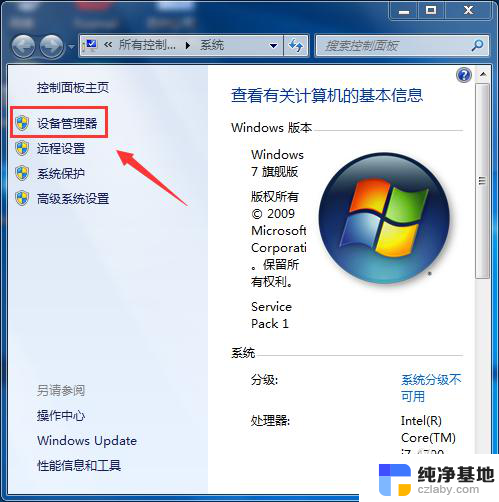 系统是装在固态硬盘里吗
系统是装在固态硬盘里吗2024-05-02
系统安装教程推荐