word文档怎么统一调整图片大小
更新时间:2023-12-28 10:08:31作者:jiang
在我们日常的工作和学习中,经常会遇到需要处理和调整图片大小的情况,无论是在制作PPT演示文稿、写作报告还是发布文章,统一调整图片大小是非常重要的一项任务。在Word文档中,我们应该如何统一调整图片大小呢?有没有什么简便的方法可以帮助我们迅速完成这个任务呢?在本文中我们将介绍一些实用的方法和技巧,帮助大家轻松统一调整图片大小,提高工作效率。
操作方法:
1.我们打开word文档工作界面,在word插入几张图片。选中其中开始的一张图片,如下图所示。
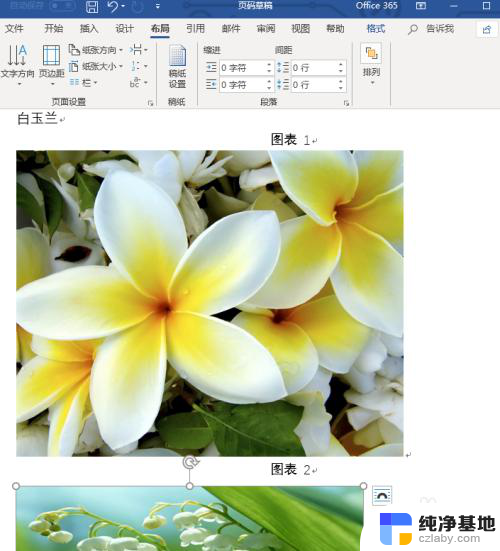
2.选中图片后,我们点击鼠标右键,这时弹出右键下拉菜单,点击“大小和位置”选项,如下图所示。
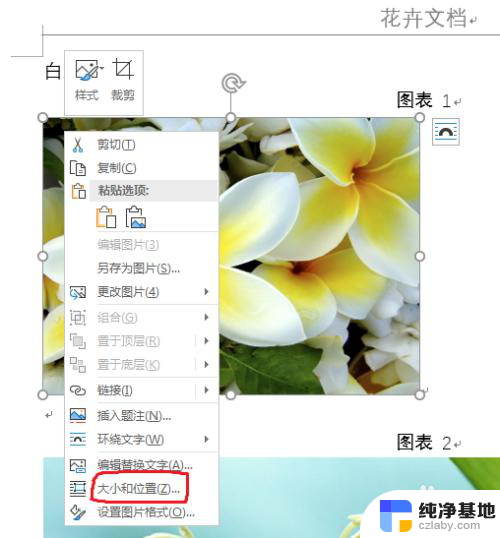
3.这时弹出一个“布局”设置窗口,我们点击大小设置模块,如下图所示。
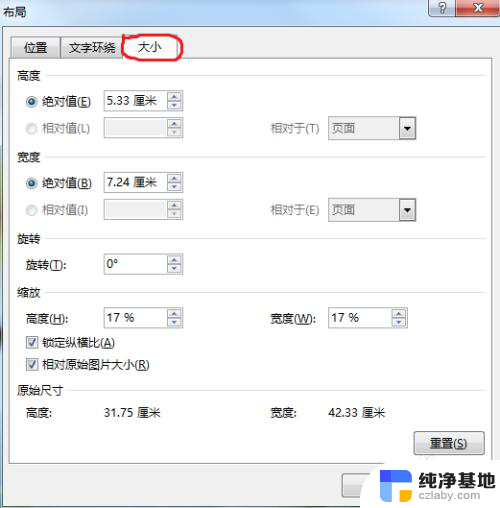
4.我们把设置界面“锁定纵横比”取消掉,即点击方框里的打钩。然后重新设置图片的高度和宽度,设置好后我们点击下面的“确定”按钮,如下图所示。
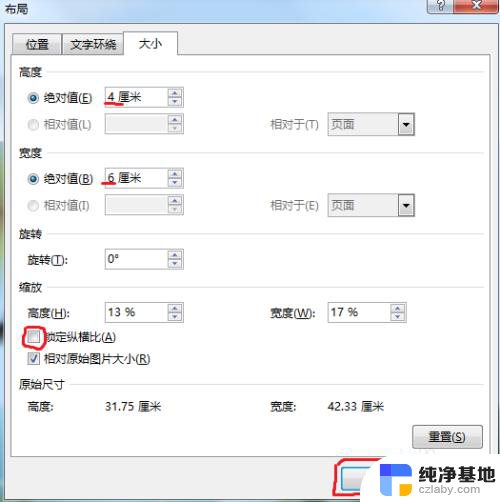
5.这时我们点击下一张图片,然后按键盘的“F4”键。此键是重复上一步的操作步骤,重复上一张的大小设置,我们就不需要每张都重新设置。


6.按F4后,我们看到选中图片的大小就跟第一张的图片一致,选中图片,然后按F4,反复操作即可。多张图片设置一键就完成,很简单吧。

以上就是如何统一调整word文档中图片大小的全部内容,如果有任何不清楚的地方,用户可以根据小编提供的方法进行操作,希望这能帮助到大家。
- 上一篇: wps如何发送到手机
- 下一篇: 怎么更改文件的后缀属性
word文档怎么统一调整图片大小相关教程
-
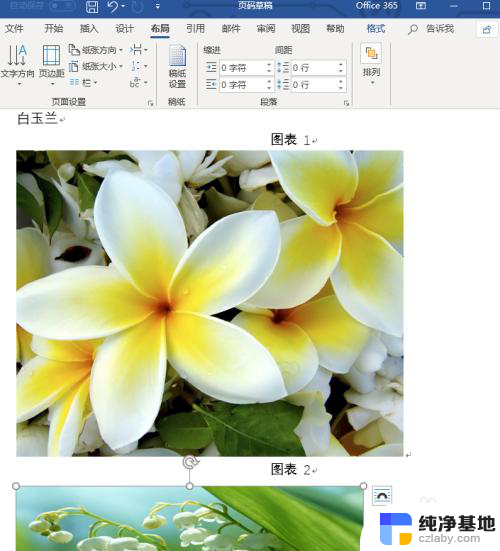 word里图片怎么统一调大小
word里图片怎么统一调大小2024-04-17
-
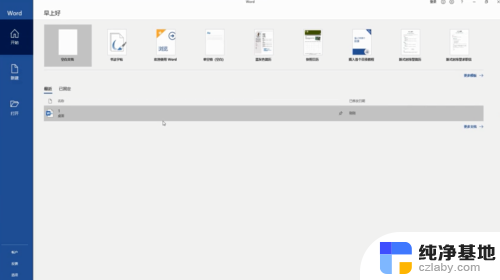 word文档怎么调整文字间距
word文档怎么调整文字间距2024-03-29
-
 文档与表格一样自动调整单元格大小的wps
文档与表格一样自动调整单元格大小的wps2024-01-23
-
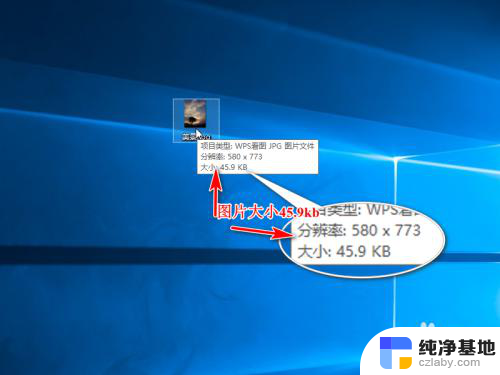 电脑怎么调整照片大小kb
电脑怎么调整照片大小kb2024-05-04
电脑教程推荐