笔记本电脑上不显示图标了怎么办
笔记本电脑上不显示图标了怎么办,当我们使用笔记本电脑的时候,有时候会遇到一种情况,就是桌面上的计算机图标突然不见了,这时候我们可能会感到困惑和焦虑,不知道该如何解决这个问题。不用担心这个问题通常是可以轻松解决的。在本文中我们将为大家介绍一些可能的原因和解决方法,帮助大家快速恢复丢失的计算机图标,让使用笔记本电脑的体验更加顺畅。
方法如下:
1.首先,点击电脑左下角的“开始”菜单,然后选择其中的控制面板,如图所示。
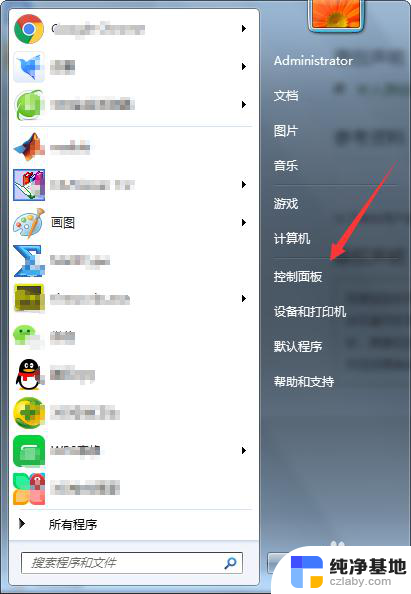
2.进入控制面板之后,就可以调整计算机的设置,我们选择外观与个性化中的“更改主题”,如图所示。
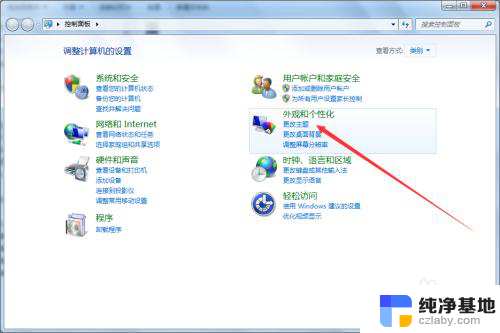
3.进入更改主题设置之后,选择左侧菜单中的“更改桌面图标”,如图所示。
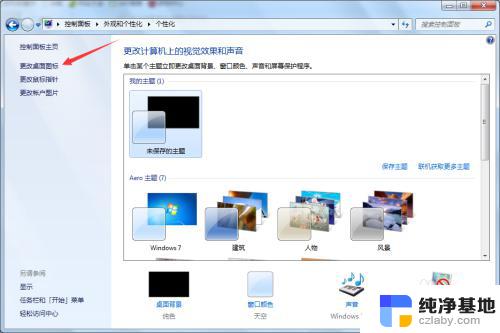
4.进入桌面图标设置之后,可以看到。我们并没有勾选计算机前面的选择按钮,所以计算机的桌面 图标才不显示的,只要勾选上计算机前面的桌面图标,点击应用确定就可以了,如图所示。
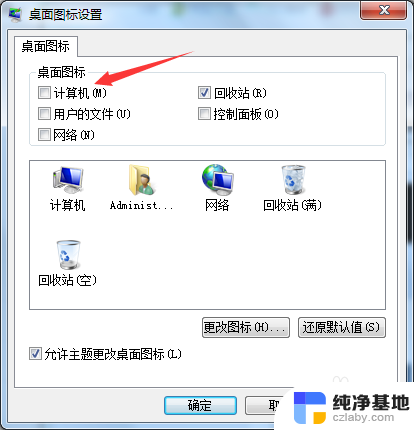
5.当然了,你还可以修改计算机桌面图标的样式。先选中计算机的图标,然后选择“更改图标”,如图所示。
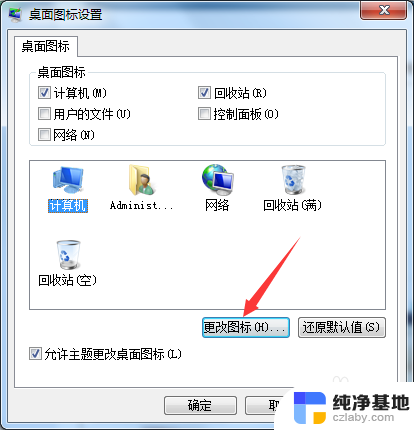
6.进入更改图标的弹框之后,选择一张你喜欢的图标,然后点击确定就可以了,如图所示。
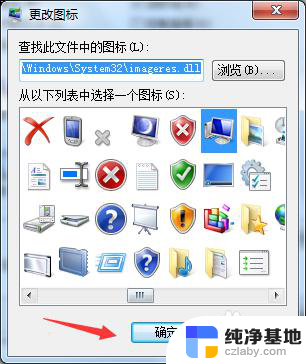
7.然后我们回到桌面,就可以看到。计算机的桌面图标,也就是计算机的快捷方式已经成功显示在桌面了,如图所示。

8.以上就是电脑桌面调出计算机图标的设置方法,是不是很简单呢,希望可以帮到大家。
以上是解决笔记本电脑上无法显示图标的方法,请遇到相同情况的朋友们参考本文提供的方法进行处理,希望对大家有所帮助。
- 上一篇: 如何调大微信语音的音量
- 下一篇: word如何去掉批注标记
笔记本电脑上不显示图标了怎么办相关教程
-
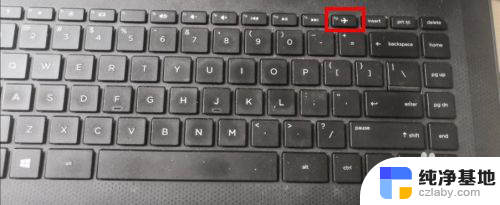 笔记本电脑显示不了wifi怎么办
笔记本电脑显示不了wifi怎么办2024-05-08
-
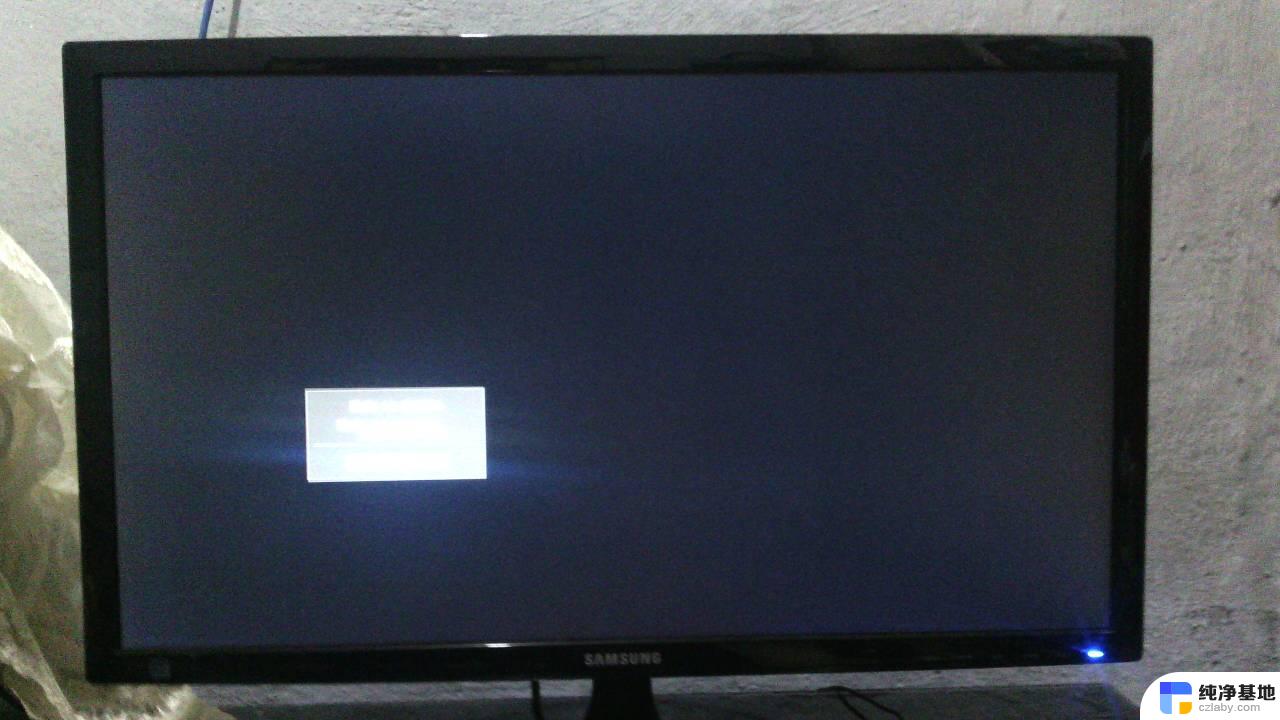 笔记本电脑开机不显示图标
笔记本电脑开机不显示图标2024-07-20
-
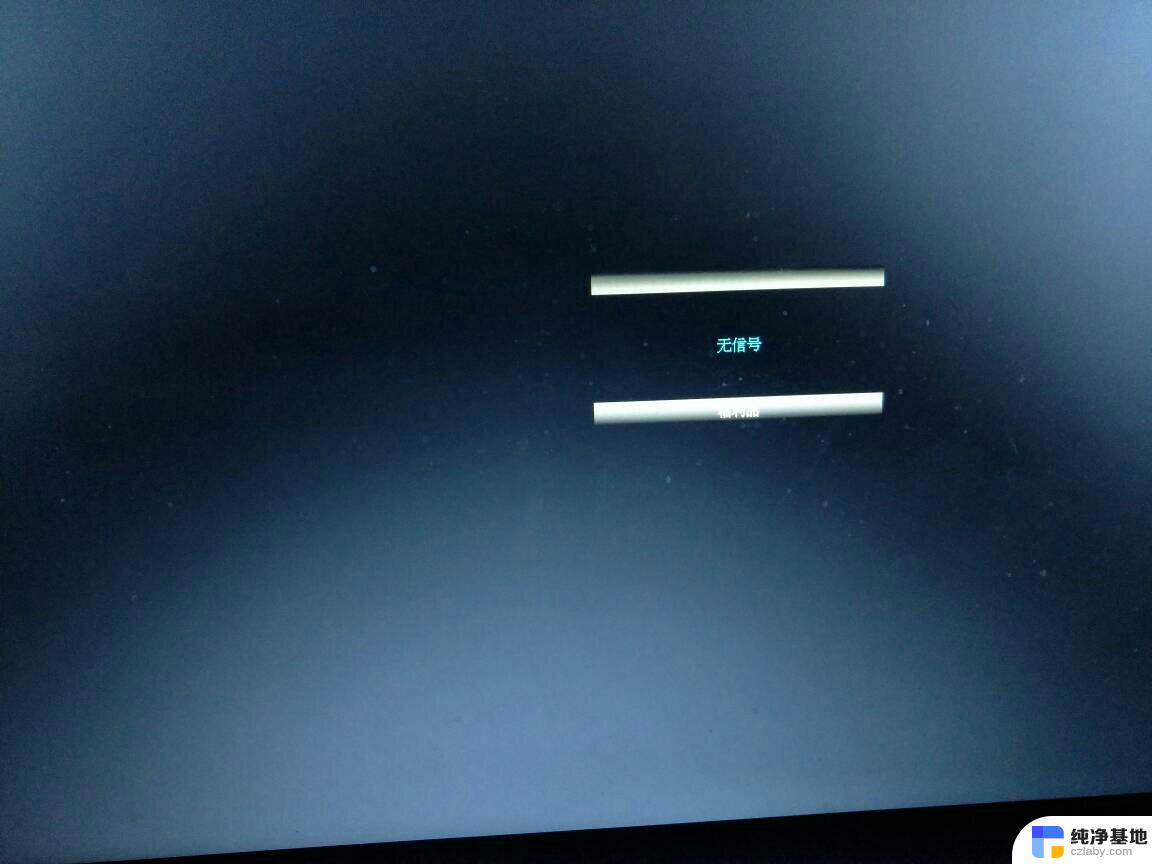 笔记本电脑开了机屏幕不显示
笔记本电脑开了机屏幕不显示2024-02-06
-
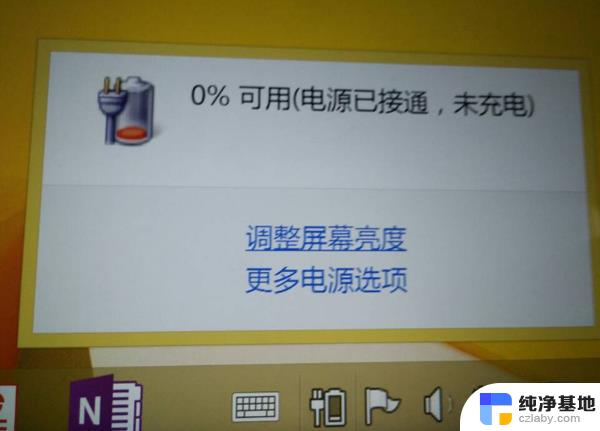 笔记本电脑插上电源显示未充电怎么办
笔记本电脑插上电源显示未充电怎么办2024-02-11
电脑教程推荐