笔记本电脑用鼠标点图标没任何反应?
更新时间:2024-04-29 10:04:23作者:jiang
许多用户反映自己的笔记本电脑在使用鼠标点击桌面图标时出现了无反应的情况,让人感到困惑和烦恼,这种情况可能会让我们在工作或学习时遇到不少麻烦,因此我们需要尽快找到解决方法来解决这个问题。接下来我们将探讨一些可能的原因和解决方案,帮助大家解决笔记本电脑桌面图标点击无反应的情况。
步骤如下:
1.遇到这种问题,不用慌。首先,按下键盘上“Shift+Ctrl+Esc”组合键打开任务管理器。
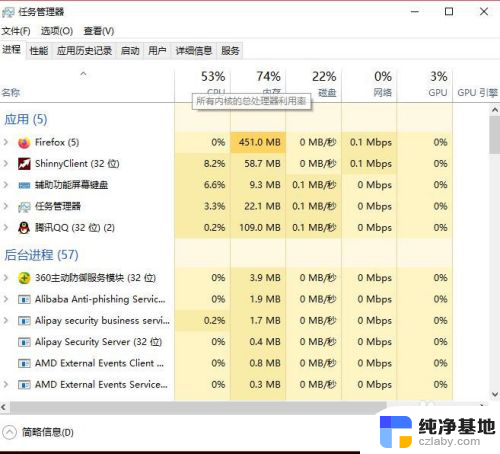
2.或者鼠标右键点击系统底部任务栏空白处,在弹出的菜单中选择“任务管理器”选项。
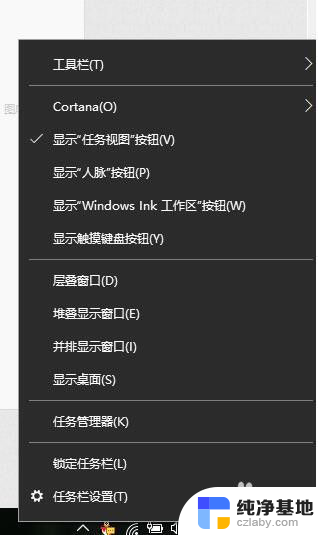
3.在任务管理器界面中,点击顶端的“详细信息”选项卡,找到“explorer.exe”的进程。
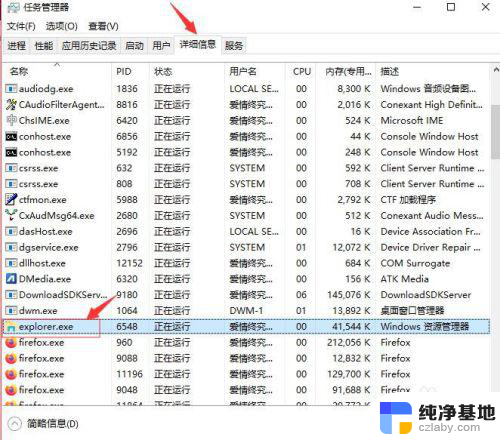
4.右击explorer.exe进程,在弹出菜单中选择“结束任务”选项。
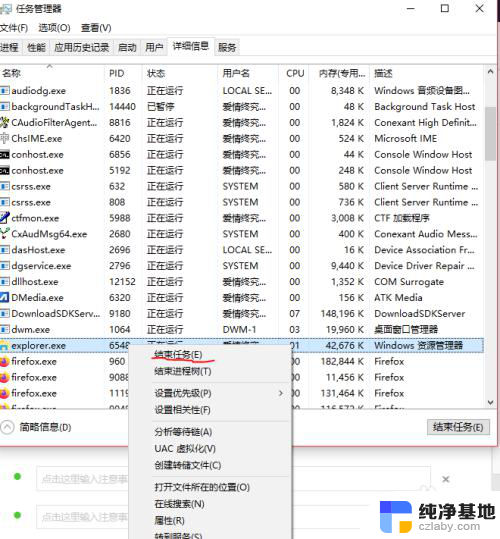
5.接着Windows任务管理器会弹出一个提示窗提示你是否要结束“explorer.exe”?请点击底部的“结束进程”按钮。
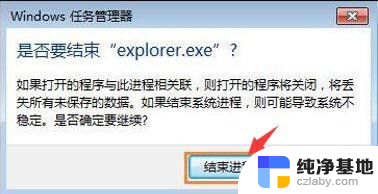
6.然后返回到任务管理器界面中,点击界面上端的“文件”菜单里的“运行新任务”选项。
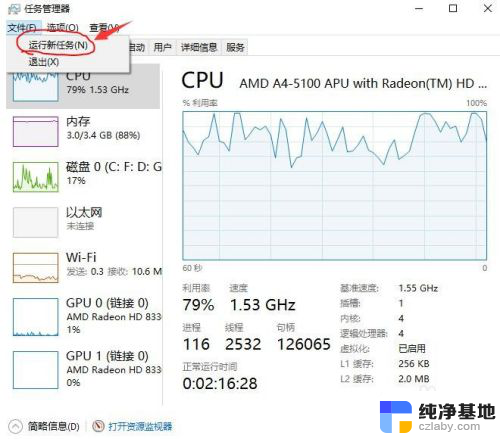
7.在打开的创建新任务窗口中,在输入框里输入“explorer.exe”,不包含引号。最后点击“确定”按钮即可轻松解决桌面图标打不开或者点击没反应的问题。
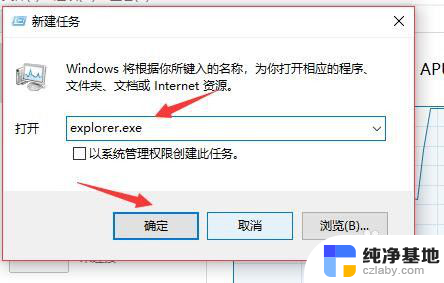
以上是关于笔记本电脑使用鼠标点击图标没有任何反应的全部内容,如果有其他用户遇到相同情况,可以按照以上方法来解决。
- 上一篇: wps打印不显示页脚怎么办
- 下一篇: 联想拯救者如何进入bios设置
笔记本电脑用鼠标点图标没任何反应?相关教程
-
 笔记本电脑连接鼠标没反应
笔记本电脑连接鼠标没反应2024-03-22
-
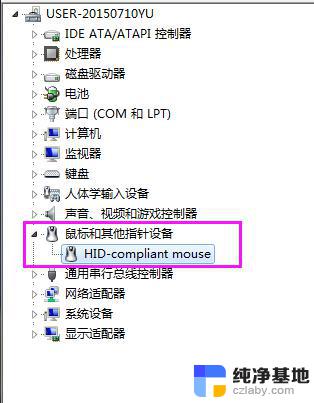 笔记本连接鼠标没有反应
笔记本连接鼠标没有反应2024-08-12
-
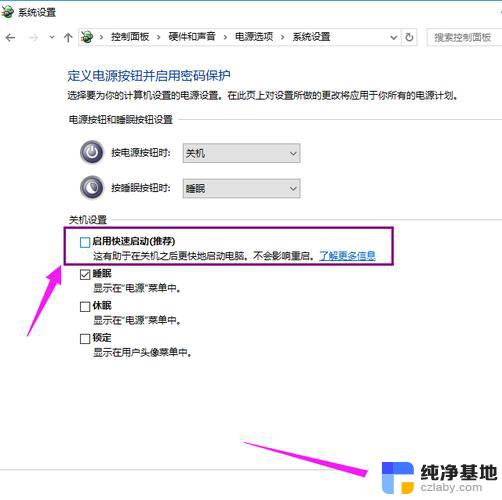 电脑鼠标有箭头但点击没反应
电脑鼠标有箭头但点击没反应2024-09-09
-
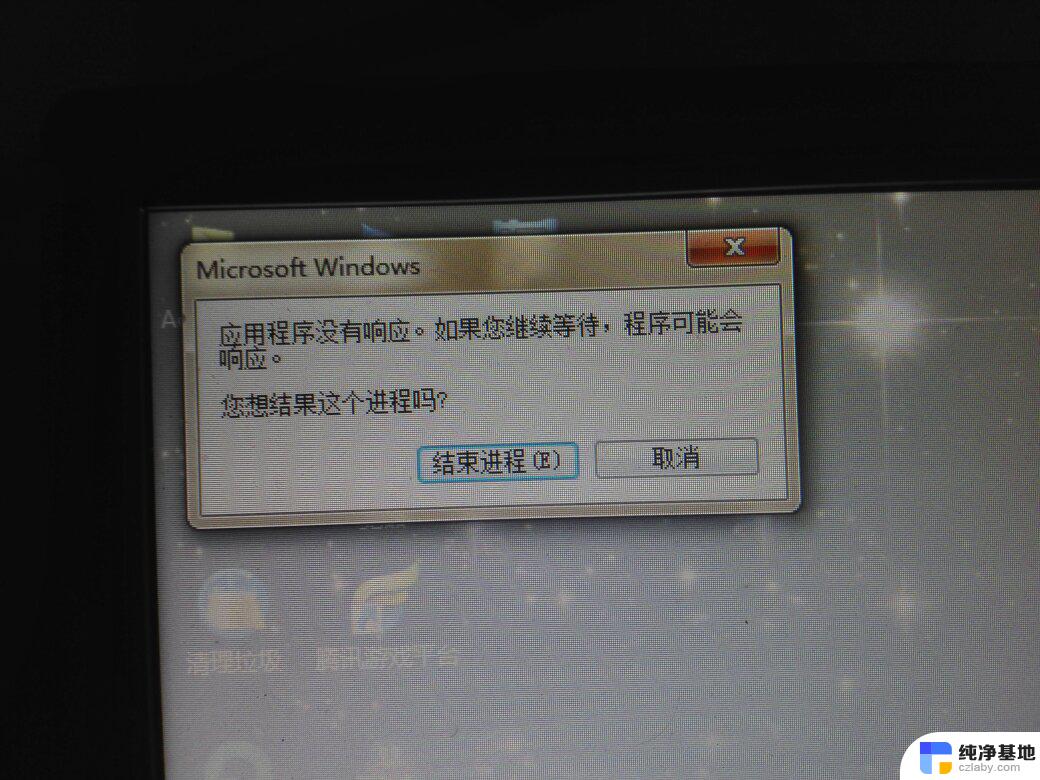 电脑点微信图标没反应
电脑点微信图标没反应2024-08-24
电脑教程推荐