文件后缀不显示 如何修改后缀
更新时间:2024-05-10 10:03:30作者:jiang
在Windows 10操作系统中,有时候我们可能会遇到文件后缀不显示的情况,这给我们查找和管理文件带来了一定的困扰,不过幸运的是我们可以通过简单的操作来修改文件的后缀名,使得文件类型更加清晰明了。接下来我们就来看看Win10如何修改文件后缀名。
方法如下:
1.在默认情况下,Windows10系统是隐藏扩展名的。想要修改文件后缀来修改文件类型怎么办呢?

2.双击桌面上的“此电脑”图标,在打开的此电脑窗口中,点击左上角的“文件”菜单。
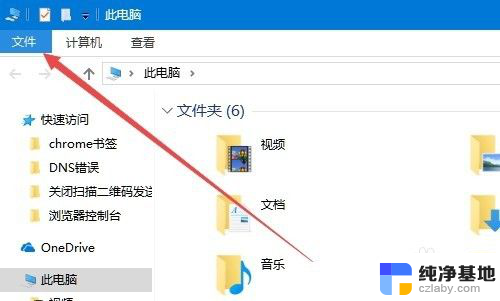
3.这时就会弹出“文件”下拉菜单,在弹出菜单中选择“更改文件夹和搜索选项”菜单项。
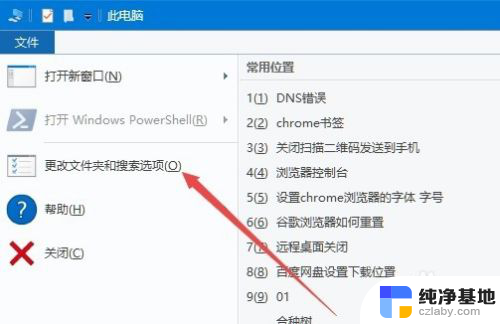
4.这时就会打开“文件夹选项”窗口,在窗口中点击“查看”选项卡。
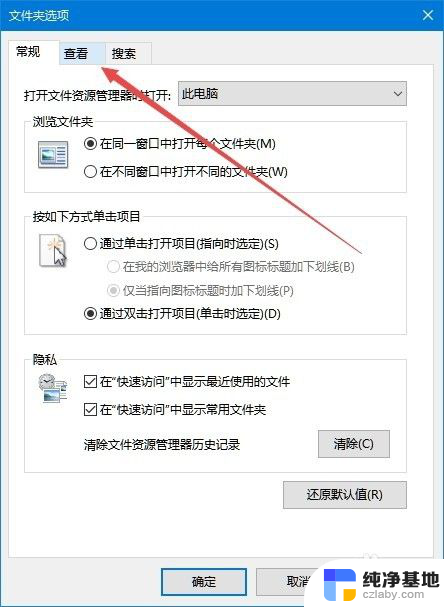
5.在打开的新窗口中,找到“高级设置”项里的“隐藏已知文件类型的扩展名”设置项。去掉前面的勾选,最后点击确定按钮。
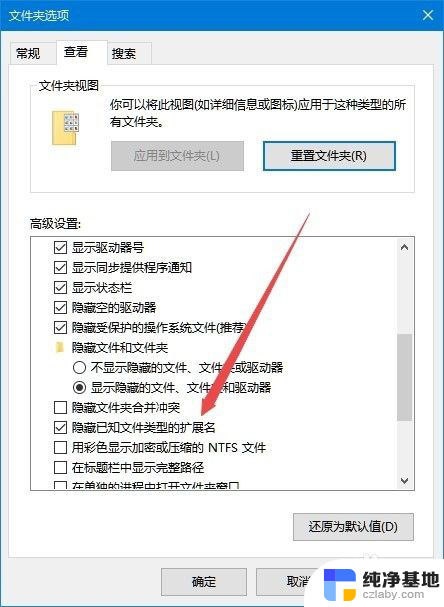
6.这时就可以看到原来的文件已可以显示后缀扩展名了。
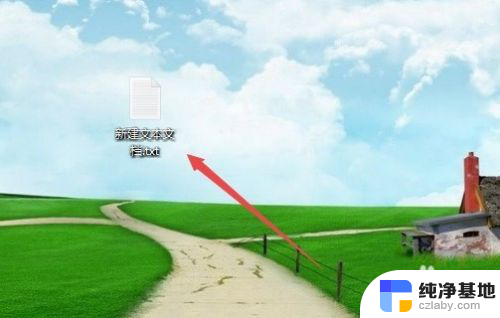
7.修改要修改文件后缀也非常简单,只需要右键点击该文件。然后选择“重命名”菜单项,接着文件名与后缀名变成可编辑状态,输入新的文件名与后缀名即可。
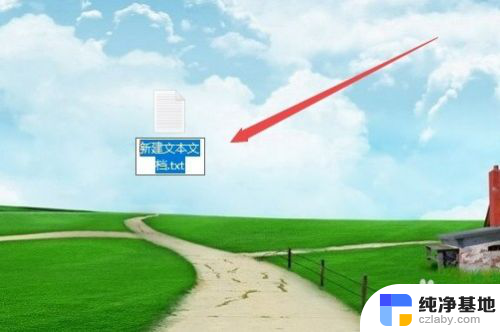
以上就是文件后缀不显示的全部内容,如果你遇到这种问题,不妨按照以上方法来解决,希望对大家有所帮助。
- 上一篇: win10时间没有日程安排
- 下一篇: windows10屏保怎么取消
文件后缀不显示 如何修改后缀相关教程
-
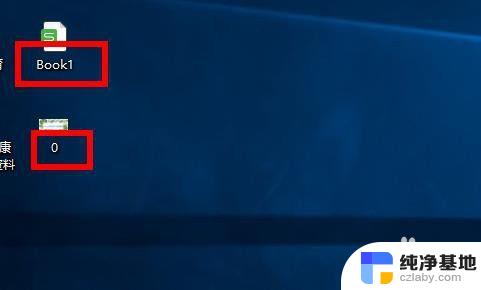 电脑文件怎么更改后缀
电脑文件怎么更改后缀2024-07-25
-
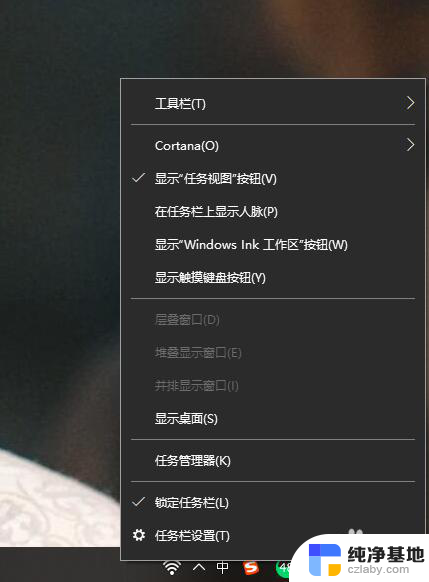 电脑最小化后任务栏不显示
电脑最小化后任务栏不显示2024-06-18
-
 文件夹下面不显示文件个数
文件夹下面不显示文件个数2024-03-22
-
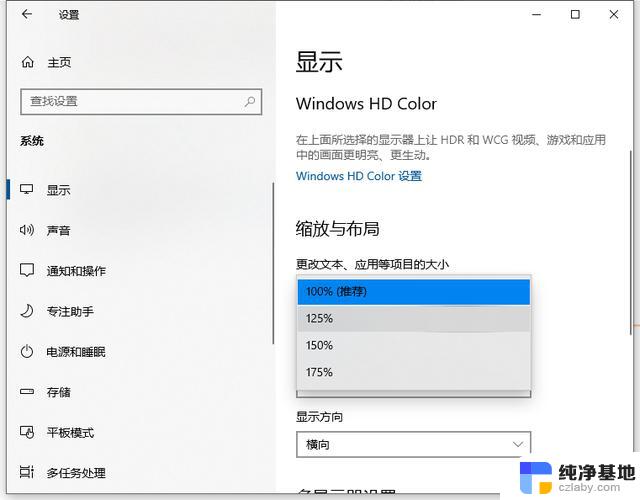 win10如何修改文字大小
win10如何修改文字大小2024-09-25
win10系统教程推荐